Xerox 7032 User Manual
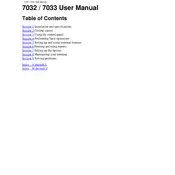
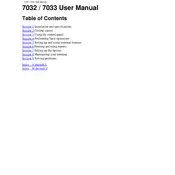
To reset the Xerox 7032 Terminal to factory settings, go to the Admin menu, select 'System Settings', then choose 'Reset to Factory Defaults'. Confirm the reset when prompted.
First, ensure the power cable is securely connected. Check the power outlet with another device to confirm functionality. If the terminal still does not power on, contact Xerox support for assistance.
Clean the printer heads and ensure you are using the recommended paper type. Access the print settings to adjust print quality and run a printer calibration if needed.
Turn off the printer, open the main cover, and gently pull out any jammed paper. Check all paper trays and paths for remaining pieces. Close the cover and turn the printer back on.
Download the latest firmware version from the Xerox website. Connect the terminal to your computer via USB, and run the firmware update utility following the on-screen instructions.
Regularly clean the exterior and interior parts, check and replace toner cartridges as needed, and perform a monthly calibration check to maintain optimal performance.
Access the 'Network Settings' menu, select 'Wireless Setup Wizard', and follow the instructions to connect to your wireless network. Enter the Wi-Fi password when prompted.
Refer to the user manual for the specific error code. Most errors can be resolved by restarting the terminal or checking for paper jams and network issues.
Go to 'Scan Settings', choose 'Scan to Email', and enter the email server details along with the recipient's email address. Save the settings to enable scanning to email.
Open the front cover, remove the empty toner cartridge by pulling it out, and insert the new cartridge until it clicks into place. Close the cover and resume printing.