Vivotek VAST Quick Installation Guide
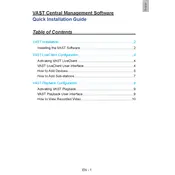
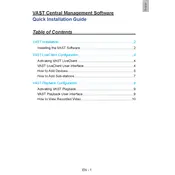
Vivotek VAST Software supports ONVIF Profile S, which allows integration with many third-party IP cameras. Ensure your third-party cameras are ONVIF compliant, then add them to VAST through the camera management interface.
The system requirements for Vivotek VAST Software include a Windows-based operating system (Windows 10 or Windows Server 2016 and later), at least 8GB of RAM, and a multi-core processor. A dedicated graphics card is recommended for optimal performance.
To troubleshoot connectivity issues, ensure that your network settings are correct, the cameras are properly configured, and that firewall settings are not blocking the necessary ports. Additionally, check the network cables and hardware for faults.
For optimal storage management, regularly monitor disk usage and set up archive plans to automatically manage video data. Consider using external storage solutions like NAS or SAN for large-scale deployments.
To backup configurations, use the built-in export feature in VAST. Navigate to the system settings, select "Export Configuration," and save the file to a secure location. Regular backups are recommended to prevent data loss.
Before upgrading, ensure that you have a backup of your current configurations. Download the latest version from the Vivotek website and follow the installation instructions. Check compatibility with existing hardware and software.
Yes, Vivotek VAST Software supports remote access. You need to configure port forwarding on your router and ensure that remote access is enabled in the VAST settings. Use the VAST client application or a web browser to access the system remotely.
To set up motion detection, go to the camera settings in VAST, enable motion detection, and configure the detection zones and sensitivity according to your needs. Ensure the cameras support motion detection features.
If VAST crashes frequently, check for software updates and install any available patches. Verify system resources are sufficient, and review the event logs to identify potential causes. Reinstalling the software might be necessary if issues persist.
In VAST, navigate to the user management section to create and manage user accounts. Assign roles and set permissions to control access to different features and cameras, based on the user's responsibilities.