Vivotek MS9390-HV Quick Installation Guide
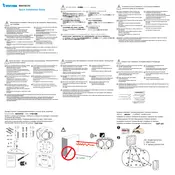
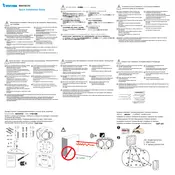
To set up the Vivotek MS9390-HV camera for the first time, connect the camera to your network using an Ethernet cable, then power it on. Use the Vivotek Installation Wizard software to detect the camera on your network and follow the on-screen instructions to configure network settings, set a strong password, and adjust initial camera settings.
If the camera is not powering on, check the power supply to ensure it is connected properly and providing power. If using PoE, verify that the Ethernet cable is connected to a PoE-capable switch or injector. Also, check the cable for any signs of damage.
To reset the camera to factory settings, locate the reset button on the camera body. Press and hold the button for about 10 seconds until the status LED blinks, indicating the reset process has started. Release the button and allow the camera to reboot.
To clean the lens, use a soft microfiber cloth to gently wipe the lens surface. If necessary, use a lens cleaning solution specifically designed for optical lenses. Avoid using harsh chemicals or abrasive materials.
Adjust the camera's resolution, frame rate, and compression settings through the camera's web interface. Ensure that the camera lens is clean and free from obstructions. Additionally, adjust the camera's positioning and lighting conditions to enhance image clarity.
Common causes of network connectivity issues include incorrect IP address settings, network congestion, faulty cables, and issues with the network switch or router. Ensure that the camera's network settings are configured correctly and that all cables and devices in the network are functioning properly.
To update the firmware, download the latest firmware version from the Vivotek website. Access the camera's web interface, navigate to the firmware upgrade section, and upload the firmware file. Follow the prompts to complete the update process.
Ensure that the camera is installed in a location with adequate ventilation and not exposed to direct sunlight for extended periods. Check for any obstructions around the camera that could impede airflow. If the issue persists, consult Vivotek support for further assistance.
Access the camera's web interface and navigate to the motion detection settings. Define the areas of interest by setting up motion zones and adjust sensitivity levels according to your requirements. Test the setup to ensure it accurately detects motion events.
Regularly check the camera's physical condition for any signs of wear or damage. Clean the camera lens and enclosure, inspect cables and connections, and ensure firmware is up to date. Periodically review camera settings and logs to ensure optimal performance.