Transcend JetFlash Vault 100 User's Manual
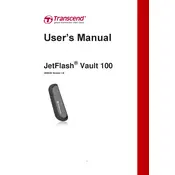
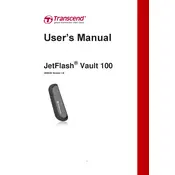
To set up the Transcend JetFlash Vault 100, insert the drive into a USB port on your computer. The setup wizard will launch automatically. Follow the on-screen instructions to configure your vault settings, including password setup and encryption options.
If your JetFlash Vault 100 is not recognized, try using a different USB port or another computer. Ensure that the USB drivers are up to date. If the problem persists, consider reinstalling the Transcend Elite software or contacting Transcend support for further assistance.
Unfortunately, if you forget your password, the data on the JetFlash Vault 100 cannot be recovered due to the encryption security measures. It is recommended to keep a backup of important data and store passwords securely.
Ensure data security on your JetFlash Vault 100 by setting a strong, unique password. Regularly update your password and keep your device's firmware up to date. Use the encryption features provided by the Transcend Elite software for added security.
To safely eject the JetFlash Vault 100, click the 'Safely Remove Hardware' icon in the system tray (Windows) or drag the drive to the Trash/Eject icon (Mac). Wait for the confirmation before physically removing the device to avoid data corruption.
Visit the Transcend official website to download the latest firmware update for your JetFlash Vault 100. Follow the provided instructions to install the update, ensuring the device remains connected during the process.
Sluggish performance may be due to a nearly full drive or fragmented data. Try deleting unnecessary files or using disk cleanup tools. Ensure the USB port is functioning properly and consider defragmenting the drive if applicable.
Yes, the JetFlash Vault 100 is compatible with both Windows and Mac systems. To use it on both platforms, format the drive as exFAT, which is supported by both operating systems.
To perform a factory reset, use the Transcend Elite software. This process will erase all data and restore default settings. Ensure you have backed up any important data before proceeding.
If the LED indicator is not lighting up, check if the drive is properly connected to a working USB port. Test the drive on another computer to rule out port issues. If the LED still does not light up, the drive may need hardware inspection by Transcend support.