tp-link UP220 V1.2 User's Guide
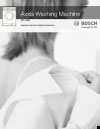
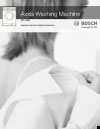
To reset the TP-Link UP220 to factory settings, press and hold the reset button located on the device for about 10 seconds until the LED indicator blinks. Release the button, and the device will restart with default settings.
The TP-Link UP220 has a maximum power output of 2200 watts, which is suitable for most household appliances and electronic devices.
To connect the TP-Link UP220 to your Wi-Fi network, use the TP-Link app on your smartphone. Open the app, select 'Add Device', and follow the on-screen instructions to connect the UP220 to your Wi-Fi.
If the UP220 is not connecting to Wi-Fi, ensure that your Wi-Fi credentials are correct. Try restarting your router and the UP220. If the issue persists, reset the device to factory settings and attempt the setup process again.
Yes, you can control the TP-Link UP220 remotely using the TP-Link Kasa app, available for both Android and iOS devices. Ensure that the UP220 is connected to the internet for remote access.
To update the firmware on the TP-Link UP220, open the TP-Link Kasa app, navigate to the device settings, and check for available firmware updates. Follow the prompts to download and install the latest firmware.
Ensure that the TP-Link UP220 is plugged into a working power outlet. Check the circuit breaker and try a different outlet if necessary. If the device still does not power on, it may need servicing.
Use the TP-Link Kasa app to set a schedule. Open the app, select the UP220 device, and navigate to the scheduling feature to set times for the device to turn on and off automatically.
Yes, the TP-Link UP220 is compatible with Amazon Alexa and Google Assistant, allowing you to use voice commands to control the device. Ensure it is set up in the respective app for voice control.
Ensure the device is not covered or placed in a confined space, and that it is within its operational temperature range. Disconnect it temporarily and allow it to cool down. If overheating persists, contact TP-Link support.