tp-link TL-WR842N V3 User's Guide
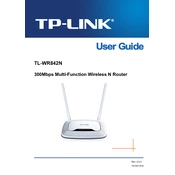
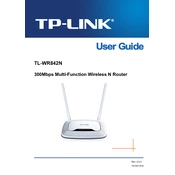
To set up your TL-WR842N, connect the router to your modem using an Ethernet cable, plug in the power adapter, and turn on the router. Use a computer to connect to the router's network, open a web browser, and go to http://tplinkwifi.net. Log in with the default credentials (admin/admin) and follow the Quick Setup wizard to configure your internet connection and Wi-Fi settings.
To reset the TL-WR842N to factory settings, locate the reset button on the router. With the router powered on, press and hold the reset button for about 10 seconds until the router reboots. Release the button, and the router will restore to factory settings.
Log in to the router's web interface at http://tplinkwifi.net using your admin credentials. Navigate to Wireless > Wireless Security. Under the WPA/WPA2 section, enter your new password in the 'Wireless Password' field. Save the changes and reboot the router if prompted.
First, check if all cables are securely connected. Restart both the modem and router. Log in to the router's web interface and verify that the WAN settings match your ISP's requirements. If the issue persists, contact your ISP to ensure there are no outages or service issues.
Visit the TP-Link Support website and download the latest firmware for the TL-WR842N. Log in to the router's web interface, go to System Tools > Firmware Upgrade, and select the downloaded firmware file. Click 'Upgrade' and wait for the router to reboot with the new firmware.
Log in to the router's web interface. Navigate to Guest Network settings under the Wireless menu. Enable the Guest Network and configure the SSID and security settings. Save the changes to activate the guest network.
Yes, you can use the Quality of Service (QoS) feature. Log in to the router's web interface, go to Bandwidth Control, and enable it. Set the total bandwidth and add rules to prioritize specific devices by their IP address or MAC address.
Log in to the router's web interface. Go to Access Control > Parental Controls. Add the devices you want to control, set the allowed access times, and configure the block list or whitelist to manage internet access for those devices.
If you forget the admin password, you will need to reset the router to factory settings by pressing the reset button for about 10 seconds. This will erase all settings, including the password, allowing you to log in with the default credentials.
Log in to the router's web interface, go to Network > LAN, and change the IP address to your desired static IP. If you want to assign a static IP to a device, go to DHCP > Address Reservation, add the device's MAC address, and specify the IP address you want to assign.