tp-link TL-WR702N V1 User's Guide
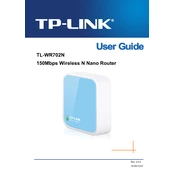
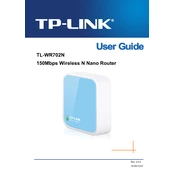
To set up the TL-WR702N as a Wi-Fi access point, connect the device to your computer via an Ethernet cable. Access the web interface by entering http://192.168.0.254 in your browser. Log in with the default credentials (admin/admin). Navigate to 'Operation Mode' and select 'AP Mode.' Save the changes and reboot the device.
If you forget the login password, you will need to reset the TL-WR702N to its factory settings. Press and hold the reset button on the device for about 10 seconds until the LED indicator blinks. The device will reboot and restore to default settings, allowing you to log in with the default credentials (admin/admin).
To update the firmware, download the latest firmware from the TP-Link official website. Access the router’s web interface and go to 'System Tools' > 'Firmware Upgrade.' Choose the downloaded firmware file and click 'Upgrade.' Wait for the update process to complete and reboot the device.
If your TL-WR702N is not connecting to the Internet, ensure that the Ethernet cable is properly connected to the WAN port. Check if the Internet LED is on. Verify the connection settings in the web interface. If issues persist, try restarting the modem and the router.
Yes, the TL-WR702N can be configured as a repeater. Access the router’s web interface and change the 'Operation Mode' to 'Repeater.' Follow the setup wizard to connect to your existing Wi-Fi network, and apply the changes to extend the range.
To secure your wireless network, access the web interface and go to 'Wireless' > 'Wireless Security.' Choose a security type, preferably WPA2-PSK, and set a strong password. Save the settings to apply the changes.
The default IP address for the TP-Link TL-WR702N is 192.168.0.254. You can use this IP to access the device’s web-based management page.
To perform a factory reset, press and hold the reset button on the device for about 10 seconds until the LED indicator starts to flash. Release the button and allow the device to reboot to its factory default settings.
If the SSID is not broadcasting, log in to the web interface and ensure that 'Enable SSID Broadcast' is checked under 'Wireless Settings.' If it is enabled and still not broadcasting, try restarting the device or resetting to factory defaults.
To change the SSID and password, log in to the web interface and navigate to 'Wireless' > 'Wireless Settings.' Enter a new SSID in the 'Wireless Network Name' field. For the password, go to 'Wireless Security' and set a new password. Save the changes to apply.