tp-link TL-WR700N v1 User's Guide
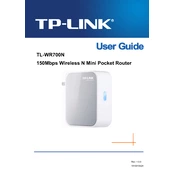
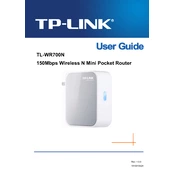
To reset the TP-Link TL-WR700N, press and hold the reset button located on the device for about 5-10 seconds until the LED blinks, indicating that the reset process is complete.
Log in to the router's web interface by entering the default IP address (usually 192.168.0.254) in a web browser. Navigate to "Wireless" > "Wireless Settings" and change the SSID to your preferred network name. Save the settings and reboot the router if necessary.
Ensure that the Ethernet cable is properly connected, restart both your modem and router, and check your ISP settings. If the problem persists, reset the router and configure it again.
Visit the TP-Link website to download the latest firmware for your model. Log in to the router's admin page, go to "System Tools" > "Firmware Upgrade," and follow the instructions to upload and install the firmware file.
Place the TL-WR700N in a central location away from obstructions and interference sources such as walls, microwaves, and cordless phones for optimal wireless performance.
Log in to the router's web interface, go to "Operation Mode," and select "Repeater." Follow the setup wizard to connect the TL-WR700N to your main Wi-Fi network.
Yes, you can set up a guest network by accessing the router settings, navigating to "Guest Network," and configuring the network according to your preferences.
To enhance security, use a strong, unique password for your Wi-Fi network, enable WPA2 encryption, disable WPS, and regularly update the router's firmware.
If you forget your login password, you need to reset the router to factory settings by pressing the reset button. After resetting, use the default login credentials to access the router's settings.
Log in to the router's admin panel, go to "Forwarding" > "Virtual Servers," and add a new entry with the required port details for the device or application you want to forward. Save the changes.