tp-link TL-WR1042ND V1 User's Guide
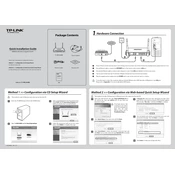
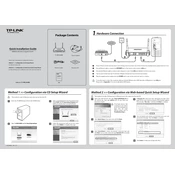
To set up your TL-WR1042ND, connect your modem to the WAN port on the router. Then, connect your computer to one of the LAN ports using an Ethernet cable. Open a web browser and enter "http://tplinklogin.net" or "192.168.0.1" in the address bar. Login with the default credentials (usually admin/admin). Follow the Quick Setup wizard to complete the process.
If you forget your router's password, you can reset the TL-WR1042ND to its factory settings. To do this, press and hold the reset button (located on the back) for about 10 seconds until the power LED blinks. This will reset the router to default settings, including the default username and password (admin/admin).
To update the firmware, first download the latest firmware version from the TP-Link website. Then, log in to the router's web interface. Go to System Tools > Firmware Upgrade. Click 'Choose File' and select the downloaded firmware file. Click 'Upgrade' and wait for the process to complete. The router will restart automatically.
To enable the guest network feature, log in to the router's web interface. Navigate to Wireless > Guest Network. Check 'Enable Guest Network' and configure the SSID and security settings as desired. Click 'Save' to apply the changes.
If your router is not connecting to the internet, check that all cables are properly connected. Restart both the router and the modem. Ensure the WAN settings match your ISP's requirements by verifying them in the router’s web interface under Network > WAN. If needed, contact your ISP for more assistance.
To change the Wi-Fi channel, log in to the router's web interface. Go to Wireless > Wireless Settings. Under 'Channel', select a different channel from the dropdown menu. Save your changes and the router will automatically restart the wireless network with the new channel settings.
If your connection is dropping, try updating the firmware to the latest version. Also, check for interference from other electronic devices or networks. You can change the Wi-Fi channel or position your router in a more central location. Ensure the router’s antennas are properly attached and oriented.
To configure port forwarding, log in to the router's web interface. Navigate to Forwarding > Virtual Servers. Click 'Add New', enter the service port, the IP address of the device you want to forward to, and select the protocol. Save the settings to enable port forwarding.
Yes, you can set up QoS. Log in to the router's web interface, go to Bandwidth Control > Control Settings, and enable bandwidth control. Set the total bandwidth for your connection and click 'Save'. You can then specify bandwidth rules under 'Rules List' to prioritize certain types of traffic.
Secure your network by changing the default login credentials through System Tools > Password. Enable WPA2 encryption under Wireless > Wireless Security. Disable WPS under Wireless > WPS. Regularly update your firmware and consider hiding your SSID for additional security.