tp-link TL-WA854RE v1 User's Guide
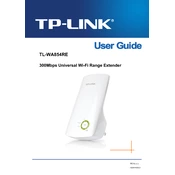
TL-WA854RE
300Mbps Universal Wi-Fi Range Extender
REV1.2.2
1910011177
COPYRIGHT & TRADEMARKS
Specifications are subject to change without notice. is a registered trademark
of TP-LINK TECHNOLOGIES CO., LTD. Other brands and product names are trademarks or
registered trademarks of their respective holders.
No part of the specifications may be reproduced in any form or by any means or used to make any
derivative such as translation, transformation, or adaptation without permission from TP-LINK
TECHNOLOGIES CO., LTD. Copyright 2015 TP-LINK TECHNOLOGIES CO., LTD.
All rights reserved.
http://www.tp-link.com
FCC STATEMENT
This equipment has been tested and found to comply with the limits for a Class B digital device,
pursuant to part 15 of the FCC Rules. These limits are designed to provide reasonable protection
against harmful interference in a residential installation. This equipment generates, uses and can
radiate radio frequency energy and, if not installed and used in accordance with the instructions,
may cause harmful interference to radio communications. However, there is no guarantee that
interference will not occur in a particular installation. If this equipment does cause harmful
interference to radio or television reception, which can be determined by turning the equipment off
and on, the user is encouraged to try to correct the interference by one or more of the following
measures:
Reorient or relocate the receiving antenna.
Increase the separation between the equipment and receiver.
Connect the equipment into an outlet on a circuit different from that to which the receiver
is connected.
Consult the dealer or an experienced radio/ TV technician for help.
This device complies with part 15 of the FCC Rules. Operation is subject to the following two
conditions:
1) This device may not cause harmful interference.
2) This device must accept any interference received, including interference that may
cause undesired operation.
Any changes or modifications not expressly approved by the party responsible for compliance
could void the users authority to operate the equipment.
Note: The manufacturer is not responsible for any radio or tv interference caused by unauthorized
modifications to this equipment. Such modifications could void the users authority to operate the
equipment.
FCC RF Radiation Exposure Statement
This equipment complies with FCC RF radiation exposure limits set forth for an uncontrolled
environment. This device and its antenna must not be co-located or operating in conjunction with
any other antenna or transmitter.
To comply with FCC RF exposure compliance requirements, this grant is applicable to only
Mobile Configurations. The antennas used for this transmitter must be installed to provide a
separation distance of at least 20 cm from all persons and must not be co-located or operating in
conjunction with any other antenna or transmitter.
CE Mark Warning
This is a class B product. In a domestic environment, this product may cause radio interference, in
which case the user may be required to take adequate measures.
Canadian Compliance Statement
This device complies with Industry Canada license-exempt RSS standard(s). Operation is subject
to the following two conditions:
(1)This device may not cause interference, and
(2)This device must accept any interference, including interference that may cause undesired
operation of the device.
Cet appareil est conforme aux norms CNR exemptes de licence dIndustrie Canada. Le
fonctionnement est soumis aux deux conditions suivantes:
(1)cet appareil ne doit pas provoquer dinterfrences et
(2)cet appareil doit accepter toute interfrence, y compris celles susceptibles de provoquer un
fonctionnement non souhait de lappareil.
Industry Canada Statement
Complies with the Canadian ICES-003 Class B specifications.
Cet appareil numrique de la classe B est conforme la norme NMB-003 du Canada.
This device complies with RSS 210 of Industry Canada. This Class B device meets all the
requirements of the Canadian interference-causing equipment regulations.
Cet appareil numrique de la Classe B respecte toutes les exigences du Rglement sur le
matriel brouilleur du Canada.
Korea Warning Statements
.
NCC Notice & BSMI Notice
,
.
Safety Information
When product has power button, the power button is one of the way to shut off the product;
when there is no power button, the only way to completely shut off power is to disconnect the
product or the power adapter from the power source.
Dont disassemble the product, or make repairs yourself. You run the risk of electric shock
and voiding the limited warranty. If you need service, please contact us.
Avoid water and wet locations.
This product can be used in the following countries:
AT BG BY CA CZ DE DK EE
ES FI FR GB GR HU IE IT
LT LV MT NL NO PL PT RO
RU SE SK TR UA US
TP-LINK TECHNOLOGIES CO., LTD
TP-LINK TECHNOLOGIES CO., LTD.
Building 24 (floors 1, 3, 4, 5), and 28 (floors 1-4) Central Science and Technology Park, Shennan Rd, Nanshan, Shenzhen, China
DECLARATION OF CONFORMITY
For the following equipment:
Product Description: 300Mbps Universal Wi-Fi Range Extender
Model No.: TL-WA854RE
Trademark: TP-LINK
We declare under our own responsibility that the above products satisfy all the technical regulations applicable to the product within the scope of Council Directives:
Directives 1999/5/EC, Directives 2004/108/EC, Directives 2006/95/EC, Directives 1999/519/EC, Directives 2011/65/EU
The above product is in conformity with the following standards or other normative documents
ETSI EN 300 328 V1.8.1
ETSI EN 301 489-1 V1.9.2:2011& ETSI EN 301 489-17 V2.2.1:2012
EN 55022:2010
EN 55024:2010
EN 61000-3-2:2006+A1:2009+A2:2009
EN 61000-3-3:2008
EN 60950-1:2006+A112009+A1:2010+A12:2011
EN 62311:2008
The product carries the CE Mark:
Person responsible for making this declaration:
Yang Hongliang
Product Manager of International Business
Date of issue: 2015
CONTENTS
Package Contents .................................................................................................... 1
Chapter 1 Introduction ........................................................................................... 2
1.1 Product Overview ............................................................................................ 2
1.2 Main Features ................................................................................................. 2
1.3 Appearance ..................................................................................................... 2
Chapter 2 Hardware Installation ........................................................................... 4
2.1 Before You Begin ............................................................................................ 4
2.2 Basic Requirements ........................................................................................ 5
2.3 Connecting the Device .................................................................................... 5
Chapter 3 Quick Installation Guide ....................................................................... 6
Chapter 4 Configure the Device .......................................................................... 10
4.1 Status ............................................................................................................ 10
4.2 Quick Setup ................................................................................................... 11
4.3 Profile ............................................................................................................ 11
4.4 Network ......................................................................................................... 13
4.4.1 LAN .................................................................................................................. 13
4.4.2 DHCP Settings ................................................................................................. 14
4.4.3 DHCP Client List .............................................................................................. 16
4.5 Wireless ........................................................................................................ 16
4.5.1 Wireless Settings ............................................................................................. 17
4.5.2 Wireless Security ............................................................................................. 18
4.5.3 Wireless MAC Filtering .................................................................................... 20
4.5.4 Wireless Advanced .......................................................................................... 22
4.5.5 Wireless Statistics............................................................................................ 23
4.5.6 Throughput Monitor ......................................................................................... 24
4.6 System Tools ................................................................................................. 24
4.6.1 Firmware Upgrade ........................................................................................... 25
4.6.2 Factory Defaults............................................................................................... 26
4.6.3 Backup & Restore ............................................................................................ 26
4.6.4 Reboot ............................................................................................................. 27
4.6.5 Password ......................................................................................................... 28
4.6.6 System Log ...................................................................................................... 28
Appendix A: Factory Defaults ............................................................................... 30
Appendix B: Troubleshooting ............................................................................... 31
Appendix C: Specifications ................................................................................... 33
Appendix D: Glossary ............................................................................................ 34
TL-WA854RE 300Mbps Universal WiFi Range Extender User Guide
1
Package Contents
The following items should be found in your package:
TL-WA854RE 300Mbps Universal Wi-Fi Range Extender
Quick Installation Guide
Resource CD for TL-WA854RE 300Mbps Universal Wi-Fi Range Extender, including:
This User Guide
Note:
Make sure that the package contains the above items. If any of the listed items is damaged or
missing, please contact your distributor.
Conventions
The Range Extender, the Device or TL-WA854RE mentioned in this User guide stands for
TL-WA854RE 300Mbps Universal Wi-Fi Range Extender without any explanations.
Parameters provided in the pictures are just references for setting up the product, which may differ
from the actual situation. You can set the parameters according to your demand.
The power plug may differ from the picture illustrated in this UG due to different regional power
specifications. As follows we just take that of EU version for example.
TL-WA854RE 300Mbps Universal WiFi Range Extender User Guide
2
Chapter 1 Introduction
1.1 Product Overview
The TL-WA854RE 300Mbps Universal Wi-Fi Range Extender is dedicated to Small Office/Home
Office (SOHO) wireless network solutions. It will enlarge your existing wireless network and
mobility within your wireless network while also allowing you to connect a wired device to a
wireless environment. Increased mobility and the absence of cabling will be beneficial for your
network.
With using IEEE 802.11n wireless technology, this device can transmit wireless data at the rate of
up to 300Mbps. With multiple protection measures, including wireless LAN 64/128/152-bit WEP
encryption, Wi-Fi protected Access (WPA2-PSK, WPA-PSK), the TL-WA854RE 300Mbps
Universal Wi-Fi Range Extender delivers complete data privacy.
It supports an easy wireless connection to the root AP (equipped with WPS/QSS button) by
pressing the RE button on the front panel. It also supports an easy, web-based setup for
installation and management. Even though you may not be familiar with the Range Extender, you
can easily configure it with the help of this Guide. Before installing the Range Extender, please
look through this Guide to get the full information of the TL-WA854RE 300Mbps Universal Wi-Fi
Range Extender.
1.2 Main Features
Make use of IEEE 802.11n wireless technology
Provides multiple encryption security Types including: 64/128/152-bit WEP and
WPA-PSK/WPA2-PSK
Supports Built-in DHCP server
Supports one operating modes: Range Extender
Supports Firmware Upgrade
Supports Web management
1.3 Appearance
Figure 1-1
TL-WA854RE 300Mbps Universal WiFi Range Extender User Guide
3
LED Explanation:
Name Status Indication
RE
On The Range Extender is connected to your router.
Blinking The Range Extender is establishing a connection with your router.
Off The Range Extender is not connected to your router.
Wireless Blinking The wireless function is working properly.
Off The wireless function is not working.
Power On The Range Extender is on.
Off The Range Extender is off.
Signal
Strength
On The number of lit LEDs indicates the strength of wireless signal.
Blinking A connection to your router has been established, but no Internet
access yet.
Off The Range Extender is not connected to your router.
Table 1-1
(RANGE EXTENDER/WPS): If your Wireless router or AP supports WPS or QSS
function, you can press the WPS or QSS button and then press the RANGE EXTENDER
button to establish a secure connection between the Wireless router (or AP) and the Range
Extender TL-WA854RE.
RESET: This button is used to restore the Range Extenders factory default settings.
There are two ways to reset the Range Extenders factory defaults:
Method One: With the Range Extender powered on, use a pin to press and hold the RESET
button (about 8 seconds) until the System LED becomes quick-flash from slow-flash. And
then release the button and wait the Range Extender to reboot to its factory default settings.
Method Two: Restore the default settings from System Tools > Factory Defaults of the
Range Extender's Web-based management page.
TL-WA854RE 300Mbps Universal WiFi Range Extender User Guide
4
Chapter 2 Hardware Installation
2.1 Before You Begin
Please read this User Guide carefully before installing and using the equipment. The operating
distance range of your wireless connection can vary significantly depending on the physical
position of the wireless devices. Factors that can weaken signals by getting in the way of your
networks radio waves are metal appliances or obstructions, and walls. Typical ranges vary based
on the types of materials and background RF (radio frequency) noise in your home or office.
In order to optimize the performance of TL-WA854RE, please follow the instructions below to
achieve an ideal location (please make sure it is always within the wireless coverage of the
wireless router).
1) Half-way Between - Generally, the ideal location for TL-WA854RE is half-way between the
Wireless router and Wireless Client. If the wireless signal is not satisfactory, you may place
TL-WA854RE somewhat nearer to the Wireless router.
2) No Obstacles and Spacious - Clear obstacles in the way between TL-WA854RE and
Wireless router. Its better to locate it in a spacious place, such as near the corridors.
3) No Interference - Keep TL-WA854RE far away from wireless interference, which may come
from electrical appliances that works in the same frequency band as TL-WA854RE, such as
Blue tooth devices, cordless phones, microwave ovens, etc.
4) 3 Signal Lights - You can also find an ideal location via the signal lights on the front panel of
TL-WA854RE. These lights show the strength of signal your range extender receives from
the root AP. It's recommended that you choose a location where at least 3 signal lights light
blue, in order to guarantee a good performance.
Note:
TP-LINK recommends that you connect to the Range Extender when your home network
connection is poor, or when you want a larger wireless coverage to eliminate dead zones. As in
compliance with the wireless transmission protocol, all the Range Extender devices are set to
work in half-duplex instead of full-duplex mode. In other words, the Range Extender has to
process one-way communication between your root Wireless router (or AP) and the terminal
clients; so the transmission time will be double-increased, while the speed will be decreased.
TL-WA854RE 300Mbps Universal WiFi Range Extender User Guide
5
2.2 Basic Requirements
Place your Range Extender in a well-ventilated place far from direct sunlight, any heater or
heating vent.
Leave at least 2 inches (5cm) space around the device for heat dissipation.
Turn off your Range Extender and unplug the power adapter in a lighting storm to avoid
damage.
Use Web browser, such as Microsoft Internet Explorer 5.0 or above, Netscape Navigator 6.0
or above.
Operating temperature of the Range Extender should be 0~40 (32~104).
Operating humidity of the Range Extender should be 10%~90%RH (Non-condensing).
2.3 Connecting the Device
Figure 2-1 Typical connection of TL-WA854RE
To establish a typical connection of the Range Extender, please take the following steps:
1. Connect the Cable/DSL modem to a Wireless router with an Ethernet cable.
2. Plug your TL-WA854RE directly to a standard electrical wall socket, which is next to the
Wireless router.
3. Connect your Wireless Clients (such as notebook, pad, smart phone, etc.) to TL-WA854RE
wirelessly.
4. Log in the web-based management page of TL-WA854RE and complete the configurations.
(Please refer to Chapter 3 Quick Installation Guide or Chapter 4 Configure the Device for the
configurations, as you need.) Through the web page configuration you can successfully
connect TL-WA854RE to the wireless router.
5. Adjust an ideal location for TL-WA854RE. (Please refer to Section 2.1 Before You Begin for
detailed information about ideal location.)
TL-WA854RE 300Mbps Universal WiFi Range Extender User Guide
6
Chapter 3 Quick Installation Guide
This chapter will guide you to configure your PC to communicate with the Range Extender and to
configure and manage the TL-WA854RE 300Mbps Universal Wi-Fi Range Extender easily with a
Web-based utility.
With a Web-based utility, it is easy to configure and manage the TL-WA854RE 300Mbps Universal
Wi-Fi Range Extender. The Web-based utility can be used on any Windows, Macintosh or UNIX
OS with a Web browser, such as Microsoft Internet Explorer, Mozilla Firefox or Apple Safari.
1. To access the configuration utility, open a web-browser and type in the domain name
http://tplinkrepeater.net in the address field of the browser.
Figure 3-1 Login to the Range Extender
After a moment, a login window will appear as shown in Figure 3-2. Enter admin for the User
Name and Password (both in lower case letters). Then click OK or press Enter.
Figure 3-2 Login Windows
Note:
If the above screen does not prompt, it means that your web-browser has been set to a proxy.
Go to Tools menu>Internet Options>Connections>LAN Settings, in the screen that
appears, cancel the Using Proxy checkbox, and click OK to finish it.
TL-WA854RE 300Mbps Universal WiFi Range Extender User Guide
7
2. After successful login, there will pop up the Quick Setup Start page. Click Next to get the
quick setup started.
Figure 3-3 Quick Setup Start
Note:
If you are not to go through the Quick Setup right away, you can click Exit and enter the main
menu of the device.
3. Figure 3-4 will appear for you to choose the region. Then click Next to continue.
Figure 3-4 Quick Setup Choose Region and Mode
Note:
Per FCC regulations, all WiFi products marketed in the U.S. must be fixed to the U.S. region
only.
4. The device will detect the existing network. Please wait for a while.
Figure 3-5 Quick Setup Detect Existing Network
TL-WA854RE 300Mbps Universal WiFi Range Extender User Guide
8
5. A list of available wireless network will appear. Check the box before the SSID of your desired
network, and then click Next.
Figure 3-6 Quick Setup Available Wireless Networks
Note:
If you could not find your wireless network name (SSID) in the list, you can click Rescan to
redetect it or tick the checkbox before "Set SSID and MAC Manually" to manually configure
the wireless settings.
6. Wireless Settings page will appear as shown in Figure 3-7. Enter the WiFi Password of your
main router/AP, name your range extender WiFi network or keep it default, and then click
Next to continue.
Figure 3-7 Quick Setup Wireless Settings
TL-WA854RE 300Mbps Universal WiFi Range Extender User Guide
9
7. Double-check your wireless setting and network setting, when Figure 3-8 appears. If verified,
click Finish to complete the Quick Setup. If there is anything wrong, click Back to return the
previous pages and reconfigure it.
Figure 3-8 Quick Setup Review Settings
Note:
Its recommended to click the Export Settings button to save these settings as a txt file for your future reference.
8. When the Range Extender is applying the wireless settings (as shown in Figure 3-9), please
wait for a while patiently until Figure 3-10 appears. Then you have successfully extended the
root devices wireless signal.
Figure 3-9 Quick Setup Applying
Figure 3-10 Quick Setup Completed
TL-WA854RE 300Mbps Universal WiFi Range Extender User Guide
10
Chapter 4 Configure the Device
This Chapter describes how to configure your Range Extender via the web-based management
page. The TL-WA854RE 300Mbps Universal Wi-Fi Range Extender is easy to configure and
manage with the Web-based (Internet Explorer, Netscape Navigator, Firefox, Safari, Opera or
Chrome) management page, which can be launched on any windows, Macintosh or UNIX OS with
a web browser.
After a successful login, you can configure and manage the device. There are eight main menus
on the leftmost column of the web-based management page: Status, Quick Setup, Profile,
Network, Wireless, DHCP and System Tools. Submenus will be available after clicking one of
the main menus. On the right of the web-based management page are the detailed explanations
and instructions for the corresponding page.
4.1 Status
Selecting Status will enable you to view the Range Extenders current status and configuration, all
of which are read-only.
Figure 4-1 Status
Range Extender Info - This part shows you the current information of the Range Extender.
WiFi Name - The Range Extender's wireless network name (also called SSID) which
your PC and other wireless device can be connected to.
MAC Address - The physical address of the system.
DHCP Server - It shows the current status of the DHCP Server of the Range Extender.
Channel - The current wireless channel in use.
TL-WA854RE 300Mbps Universal WiFi Range Extender User Guide
11
Wireless Connection It shows whether the Range Extender is connected to the Main
Router/AP by Wireless.
IP Address The IP address of the Range Extender.
Type The Range Extender's IP address Type.
Signal Received From Main Router/AP - This is the signal strength the Range
Extender received from the Main Router/AP.
Wireless Rate To Main Router/AP - This is the real wireless rate between the Range
Extender and the Main Router/AP.
Main Router/AP Info - This part shows you the current information of the Main Router/AP.
WiFi Name - This is the WiFi name of the Main Router/AP (The Main Router/AP is
usually your router or access point or gateway).
MAC Address - The MAC address of the main Router or AP.
Internet Access - It shows whether the Main Router/AP has access to the Internet.
System Up Time - The length of the time since the device was last powered on or reset.
Firmware Version - This field displays the current firmware version of the Range Extender.
Hardware Version - This field displays the current hardware version of the Range Extender.
Click the Refresh button to get the latest status and settings of the device.
4.2 Quick Setup
Please refer to Chapter 3 Quick Installation Guide.
4.3 Profile
Profile function can help you remember previously connected wireless networks.
You can Edit, Delete or Add profiles in this page (as shown in Figure 4-2) for your convenient
reconnection later on.
Figure 4-2 Profile
Choose - You can choose any one wireless network you want to connect to.
Profile Name - The name you give to your wireless networks. By default, it's the same as root
SSID, but you can change it to any other names that you can easily remember and
distinguish.
Root SSID - the SSID (wireless network name) of your root device, a wireless router or AP.
MAC - The physical address of your root AP, also called BSSID.
TL-WA854RE 300Mbps Universal WiFi Range Extender User Guide
12
Security Type - the security type of your root device.
Modify - You can Edit or Delete the profiles.
Click Connect to connect the range extender to the wireless network that you have chosen in the
profile list. Click Add to add a new profile to the list. Click Delete All to delete all the information in
the profile list.
To add a profile:
1. Click Add in the Profile list page as shown in Figure 4-2.
2. Configure the required parameters (as shown in Figure 4-3), including name your profile, enter
the SSID of your root device (a wireless router or AP) and its MAC address, select the security
type of your root device and also enter the wireless password. Then click to Save your profile.
Figure 4-3 Add or Modify the Profile
Profile Name - The name you give to your wireless networks. By default, it's the same as
root SSID, but you can change it to any other names that you can easily remember and
distinguish.
Root SSID - The wireless network name of your root AP this profile will connect to.
MAC of Root Device - The MAC of your root device this profile will connect to.
Wireless Security - The security type of your root wireless networks this profile will refer
to. Please make sure it's the same as the root AP's.
Wireless Password - The wireless password of your root AP. Please make sure it's the
same as your root AP.
Click Save to save this profile in the profile list and go back to the Profile List page.
Click Back to go back to the Profile List page, without saving any configuration on this page.
3. After youve set and saved the profile, it will return to the profile list page and display as in
Figure 4-4.
Figure 4-4 Add or Modify the Profile
TL-WA854RE 300Mbps Universal WiFi Range Extender User Guide
13
Click Edit to further edit the profile(s), or Delete to delete the profile(s).
Click Connect to connect the range extender to the wireless network that you have chosen in
the profile list.
Click Add to add a new profile to the list.
Click Delete All to delete all the information in the profile list.
4.4 Network
The Network option allows you to customize your local network manually by changing the default
settings of the Range Extender. There are three submenus under the DHCP menu: LAN, DHCP
Settings and DHCP Client List.Clicking one of them will enable you to configure the
corresponding function. The detailed explanations for each submenu are provided below.
Figure 4-5 Network Menu
4.4.1 LAN
Selecting Network > LAN will enable you to configure the IP parameters of Network on this page.
Figure 4-6 LAN Dynamic IP
Figure 4-7 LAN Static IP
TL-WA854RE 300Mbps Universal WiFi Range Extender User Guide
14
MAC Address - The physical address of the LAN port, as seen from the LAN. The value cannot be changed.
Type - Several IP types are supported, including: (1) Dynamic IP; (2) Static IP, and they are
explained below.
Dynamic IP - In this type, if your range extender have connected to a router, your client
will dynamically get a IP Address/Gateway from the router, otherwise the client will get a
IP Address/Gateway in the same network as you set below. And this type is
recommended.
Static IP - In this type, you can configure IP Address/Gateway manually.
IP Address - Enter the IP address of your Range Extender in dotted-decimal notation (factory default setting is 192.168.0.254).
Subnet Mask - An address code that determines the size of the network. Normally use
255.255.255.0 as the subnet mask.
Gateway - The gateway should be in the same subnet as your IP address.
Note:
1. The IP parameters cannot be configured if you have chosen Dynamic IP. In this situation the
device will automatically configure the IP parameters appropriate to your need.
2. If you are not familiar with the setting items in this page, it's strongly recommended to keep
the provided default values, otherwise may result in lower wireless network performance or
even can't work.
3. If you choose Static IP, the domain name log in function won't work, and you have to use the
IP you set to log in the Range Extender's web based utility.
4.4.2 DHCP Settings
DHCP stands for Dynamic Host Configuration Protocol. The DHCP Server will automatically
assign dynamic IP addresses to the computers on the network. This protocol simplifies network
management and allows new wireless devices to receive IP addresses automatically without the
need to manually assign new IP addresses.
Selecting Network > DHCP Settings will enable you to set up the Range Extender as a DHCP
(Dynamic Host Configuration Protocol) server, which provides the TCP/IP configuration for all the
PCs that are connected to the system on the LAN. The DHCP Server can be configured on the page
(shown as Figure 4-9), only when youve set the Network LAN type as Static IP in Figure 4-6.
Note:
The DHCP Settings function cannot be configured if you have chosen Dynamic IP in Network ->
LAN, in which situation the device will help you configure the DHCP automatically as you need.
The DHCP Settings page will appear as Figure 4-8.
TL-WA854RE 300Mbps Universal WiFi Range Extender User Guide
15
Figure 4-8 DHCP Settings Auto
Figure 4-9 DHCP Settings On
Figure 4-10 DHCP Settings Off
DHCP Server - Selecting the radio button before Auto/On/Off will disable/enable the DHCP
server on your Range Extender. The default setting is Auto. If you disable the Server, you
must have another DHCP server within your network or else you must manually configure the
computer.
Start IP Address - This field specifies the first address in the IP Address pool. 192.168.0.100
is the default start IP address.
End IP Address - This field specifies the last address in the IP Address pool. 192.168.0.199
is the default end IP address.
TL-WA854RE 300Mbps Universal WiFi Range Extender User Guide
16
Address Lease Time - Enter the amount of time for the PC to connect to the Range Extender
with its current assigned dynamic IP address. The time is measured in minutes. After the time
is up, the PC will be automatically assigned a new dynamic IP address. The range of the time
is 1 ~ 2880 minutes. The default value is 120 minutes.
Default Gateway (optional) - Enter the IP address of the gateway for your LAN. The factory
default setting is 0.0.0.0.
Default Domain (optional) - Enter the domain name of the your DHCP server. You can leave
the field blank.
Primary DNS (optional) - Enter the DNS IP address provided by your ISP. Consult your ISP
if you dont know the DNS value. The factory default setting is 0.0.0.0.
Secondary DNS (optional) - Enter the IP address of another DNS server if your ISP provides
two DNS servers. The factory default setting is 0.0.0.0.
Click Save to save the changes.
Note:
To use the DHCP server function of the device, you should configure all computers in the LAN as
"Obtain an IP Address automatically" mode. This function will not take effect until the device
reboots.
4.4.3 DHCP Client List
Selecting Network > DHCP Client List will enable you to view the Client Name, MAC Address,
Assigned IPandLease Time for each DHCP Client attached to the device (Figure 4-11).
Figure 4-11 DHCP Clients List
ID - Here displays the index of the DHCP client.
Client Name - Here displays the name of the DHCP client.
MAC Address - Here displays the MAC address of the DHCP client.
Assigned IP - Here displays the IP address that the Range Extender has allocated to the
DHCP client.
Lease Time - Here displays the time of the DHCP client leased. Before the time is up, DHCP
client will request to renew the lease automatically.
You cannot change any of the values on this page. To update this page and to show the current
attached devices, click on the Refresh button.
4.5 Wireless
The Wireless option, improving functionality and performance for wireless network, can help you
make the Range Extender an ideal solution for your wireless network. Here you can create a
TL-WA854RE 300Mbps Universal WiFi Range Extender User Guide
17
wireless local area network just through a few settings. Wireless Settings is used for the
configuration of some basic parameters of the Range Extender. Wireless Security provides three
different security types to secure your data and thus provide greater security for your wireless
network. MAC filtering allows you to control the access of wireless stations to the Range Extender.
Wireless Advanced allows you to configure some advanced parameters for the Range Extender.
Throughput Monitor helps to watch wireless throughput information Wireless statistics enables you
to get detailed information about the current connected wireless stations.
There are six submenus under the Wireless menu (shown in Figure 4-12): Wireless Settings,
Wireless Security, Wireless MAC Filtering, Wireless Advanced, Wireless Statistics and
Throughput Monitor. Click any of them, and you will be able to configure the corresponding
function. The detailed explanations for each submenu are provided below.
Figure 4-12 Wireless menu
4.5.1 Wireless Settings
Selecting Wireless > Wireless Settings will enable you to configure the basic settings for your
wireless network on the screen below (Figure 4-13). This page allows you to configure the
wireless mode for your device.
Figure 4-13 Wireless Settings
Note:
Per FCC regulations, all WiFi products marketed in the U.S. must be fixed to the U.S. region
only.
TL-WA854RE 300Mbps Universal WiFi Range Extender User Guide
18
Operation Mode - Two Operation Modes are supported in most of regions, including
Universal Mode and WDS Mode. And some regions also support Proxy Mode.
Universal Mode - The range extender is compatible with most routers and access points
in this mode.
WDS Mode - Please choose this mode if your main router or access point works in WDS
mode (uses a 4-address frame format to interact with stations).
Proxy Mode - This mode has the best compatibility with routers and access points of all
brands. If your range extender has problem working in Universal Mode and WDS Mode,
please choose Proxy Mode. However, it may decrease the overall performance.
Region - Select your region from the drop-down list. This field specifies the region where the
wireless function of this device can be used. It may be illegal to use the wireless function of
this device in a region while you chose a different region in the drop-down list. If your country
or region is not listed, please contact your local government agency for assistance.
Survey - Click this button, you can search the AP which runs in the current channel.
Main Router/AP WiFi Network Name (SSID) - The SSID of the AP your device is going to
connect to as a client. You can also use the search function to select the SSID to join.
MAC Address of Main Router/AP - The BSSID of the AP your device is going to connect to
as a client. You can also use the search function to select the BSSID to join.
Range Extender WiFi Network Name (SSID) - The wireless network name (also called SSID)
of the device which your PC or other device can be connected to.
Channel Width - The bandwidth of the wireless channel.
To apply any settings you have altered on the page, please click the Save button, and then you
will be reminded to reboot the device.
4.5.2 Wireless Security
Selecting Wireless > Wireless Security will enable you to configure wireless security for your
wireless network to protect your data from intruders. The Range Extender provides two security
types: WEP and WPA/WPA2-Personal. Wireless security can be set on the following screens.
Since the configurations are almost the same in either operation mode, here we just take that in
Range Extender mode 1 for example.
TL-WA854RE 300Mbps Universal WiFi Range Extender User Guide
19
Figure 4-14 Wireless Security
Operation Mode - Shows the current operation mode.
Disable Security - Check this box radio button to disable wireless security. If disabled, the
wireless stations will be able to connect this device without encryption. It is strongly
recommended that you choose one of the security types to enable security.
WPA/ WPA2-Personal - Select WPA based on pre-shared key.
Version - You can select one of following versions.
1) Automatic - Select WPA-PSK or WPA2-PSK automatically based on the wireless
station's capability and request.
2) WPA-PSK - Pre-shared key of WPA.
3) WPA2-PSK - Pre-shared key of WPA2.
Encryption - When you select WPA-PSK or WPA2-PSK for Authentication Type, you
can select Automatic, TKIP or AES as Encryption.
Wireless Password - Enter a passphrase here.
Group Key Update Period - Specify the group key update interval in seconds. The value
can be either 0 or at least 30. Enter 0 to disable the update.
WEP - Select 802.11 WEP security.
Type - You can select one of following types.
1) Automatic - Select Shared Key or Open System authentication type automatically
based on the wireless station's capability and request.
2) Shared Key - Select 802.11 Shared Key authentication type.
3) Open System - Select 802.11 Open System authentication type.
TL-WA854RE 300Mbps Universal WiFi Range Extender User Guide
20
WEP Key Format -You can select ASCII or Hexadecimal format. ASCII format stands
for any combination of keyboard characters in the specified length. Hexadecimal format
stands for any combination of hexadecimal digits (0-9, a-f, A-F) in the specified length.
WEP Key - Select which of the four keys will be used and enter the matching WEP key
information for your network in the selected key radio button. These values must be
identical on all wireless stations in your network.
Key Type - You can select the WEP key length (64-bit, or 128-bit, or 152-bit.) for
encryption. "Disabled" means this WEP key entry is invalid.
1) For 64-bit encryption - You can enter 10 hexadecimal digits (any combination of 0-9,
a-f, A-F, zero key is not permitted) or 5 ASCII characters.
2) For 128-bit encryption - You can enter 26 hexadecimal digits (any combination of
0-9, a-f, A-F, zero key is not permitted) or 13 ASCII characters.
3) For 152-bit encryption - You can enter 32 hexadecimal digits (any combination of
0-9, a-f, A-F, zero key is not permitted) or 16 ASCII characters.
Note:
If you do not set the key, the wireless security function is still disabled even if you have
selected Shared Key as Authenti