tp-link TL-SG3216 v1 Installation Guide
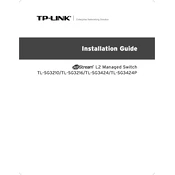
Installation Guide
L2 Managed Switch TL-SG3210/TL-SG3216/TL-SG3424/TL-SG3424P
Enterprise Networking Solution
I
COPYRIGHT & TRADEMARKS
Specifications are subject to change without notice. is a registered trademark of TP-LINK TECHNOLOGIES CO., LTD. Other brands and product names are trademarks of their respective holders.
No part of the specifications may be reproduced in any form or by any means or used to make any derivative such
as translation, transformation, or adaptation without permission from TP-LINK TECHNOLOGIES CO., LTD. Copyright
2012 TP-LINK TECHNOLOGIES CO., LTD. All rights reserved.
http://www.tp-link.com
FCC STATEMENT
This equipment has been tested and found to comply with the limits for a Class A digital device, pursuant to part
15 of the FCC Rules. These limits are designed to provide reasonable protection against harmful interference when
the equipment is operated in a commercial environment. This equipment generates, uses, and can radiate radio
frequency energy and, if not installed and used in accordance with the instruction manual, may cause harmful
interference to radio communications. Operation of this equipment in a residential area is likely to cause harmful
interference in which case the user will be required to correct the interference at his own expense.
This device complies with part 15 of the FCC Rules. Operation is subject to the following two conditions:
This device may not cause harmful interference.11
This device must accept any interference received, including interference that may cause undesired operation.21
Any changes or modifications not expressly approved by the party responsible for compliance could void the users
authority to operate the equipment.
CE Mark Warning
This is a Class A product. In a domestic environment, this product may cause radio interference, in which case the
user may be required to take adequate measures.
Copyright & Trademarks
IIRelated Document
Related Document
The User Guide and CLI Reference Guide of the product are provided on the resource CD.
To obtain the latest product information, please visit the official website:
http://www.tp-link.com
About this Installation Guide
This Installation Guide describes the hardware characteristics, installation methods and the points that should be attended to during installation.
This Installation Guide is structured as follows:
Chapter 1 Introduction. This chapter describes the external components of the Switch.
Chapter 2 Installation. This chapter illustrates how to install the Switch.
Chapter 3 Lightning Protection. This chapter illustrates how to prevent lightning damage.
Chapter 4 Connection. This chapter illustrates how to do the physical connection of the Switch.
Chapter 5 Configuration. This chapter instructs you to configure the Switch via Web Interface and CLI commands.
Appendix A Troubleshooting.
Appendix B Hardware Specifications.
Appendix C Technical Support.
III
Audience
This Installation Guide is for:
Network Engineer
Network Administrator
Conventions
Due to the similarity in structure of TP-LINK JetStream L2 Managed Switch series, in this Installation Guide we take TL-SG3216 as an example to illustrate Chapter 2 Installation, Chapter 3 Lighting Protection and Chapter 4 Connection.
This guide uses the specific formats to highlight special messages. The following table lists the notice icons that are used throughout this guide.
Remind to be careful. A caution indicates a potential which may
result in device damage.
Remind to take notice. The note contains the helpful
information for a better use of the product.
Audience
IV
Contents
Contents
Chapter 1 Introduction 01
1.1 Product Overview .........................................01
1.2 Appearance .................................................01
Chapter 2 Installation 05
2.1 Package Contents .........................................05
2.2 Safety Precautions ........................................05
2.3 Installation Tools ..........................................07
2.4 Product Installation ......................................07
Chapter 3 Lightning Protection 09
3.1 Cabling Reasonably ......................................09
3.2 Connect to Ground .......................................11
3.3 Equipotential Bonding ...................................12
3.4 Use Lightning Arrester ..................................13
Chapter 4 Connection 14
4.1 Ethernet Port ...............................................14
4.2 SFP Port ......................................................14
4.3 Console Port ................................................15
4.4 Verify Installation .........................................15
4.5 Power On ..................................................15
4.6 Initialization .................................................16
Chapter 5 Configuration 17
5.1 Configure the Switch via GUI ........................17
5.2 Configure the Switch Using CLI .....................18
Appendix A Troubleshooting 23
Appendix B Hardware Specifications 24
Appendix C Technical Support 25
01
L2 Managed Switch
IntroductionChaCter C
Product OverviewC1C
TP-LINK JetStreamTM L2 Managed Switch, designed for workgroups and departments, provides wire-speed performance and abundant layer 2 management features. It provides a variety of service features and multiple powerful functions with high security.
The EIA-standardized framework and smart configuration capacity can provide flexible solutions for a variable scale of networks. ACL, 802.1x and Dynamic ARP Inspection provide robust security strategies. QoS and IGMP snooping/filtering optimize voice and video application. Link aggregation (LACP1 increases aggregated bandwidth, optimizing the transport of business critical data. SNMP, RMON, WEB/CLI/Telnet Log-in bring abundant management policies. TP-LINK JetStreamTM L2 Managed Switch integrates multiple functions with excellent performance, and is friendly to manage, which can fully meet the need of the users demanding higher networking performance.
TL-SG3424P Managed PoE Switch is also a Power Sourcing Equipment (PSE*1. All the Auto-Negotiation RJ45 ports on the switch support Power over Ethernet (PoE*1 function, which can automatically detect and supply power with those powered devices (PDs*1 complying with IEEE 802.3af and IEEE 802.3at.
*PSE: a device (switch or hub for instance1 that will provide power in a PoE setup.
*PoE: This technology describes a system to transmit electrical power, along with data, to remote devices over standard twisted-pair cable in an Ethernet.
*PD: a device powered by a PSE and thus consumes energy. Examples include powering IP telephones, wireless LAN access points, network cameras, network hubs, embedded computers etc.
ACCearanceC11
Front Panel
The front panel of TL-SG3210 is shown as the following figure.
LEDs
Console Port
10/100/1000Mbps RJ45 Port
SFP Port
Front Panel of TL-SG3210Figure 1-1
Introduction
02
L2 Managed Switch
The front panel of TL-SG3216 is shown as the following figure.
Console Port
LEDs
10/100/1000Mbps RJ45 Port
SFP Port
Front Panel of TL-SG3216Figure 1-2
The front panel of TL-SG3424 is shown as the following figure.
21F 23F
Console Port
LEDs
10/100/1000Mbps RJ45 Port
SFP Port
Front Panel of TL-SG3424Figure 1-3
LEDs LED Status Indication
Power
On The Switch is powered on.
Off The Switch is powered off or power supply is abnormal.
Flashing Power supply is abnormal.
System Flashing The Switch works properly.
On/Off The Switch works improperly.
1000Mbps On A 1000Mbps device is connected to the corresponding port.
Off A 10/100Mbps device or no device is connected to the corresponding port.
Link/Act
On A device is connected to the corresponding port, but no activity.
Flashing Data is being transmitted or received.
Off No device is connected to the corresponding port.
The front panel of TL-SG3424P is shown as the following figure.
Console Port
LEDs
10/100/1000Mbps RJ45 Port
SFP Port
Front Panel of TL-SG3424PFigure 1-4
Introduction
03
L2 Managed Switch
TL-SG3424P has an LED mode switch button which is for switching the LED status indication. When the Speed LED is on, the port LED is indicating the data transmission rate. When the PoE LED is on, the port LED is indicating the power supply status. By default the Speed LED is on. Pressing the mode switch button, the Speed LED will turn off and the PoE LED will light up. Then the PoE LED will turn off after being on for 60 seconds and the Speed LED will light up again.
When the Speed LED is on, the port LED is indicating the data transmission rate.
LED Status Indication
Power
On The Switch is powered on.
Off The Switch is powered off or power supply is abnormal.
Flashing Power supply is abnormal.
System Flashing The Switch works properly.
On/Off The Switch works improperly.
10/100/ 1000 Mbps Port LED
Green On A 1000 Mbps device is connected to the corresponding
port, but no activity.
Flashing Data is being transmitted or received.
Yellow On A 10/100 Mbps device is connected to the corresponding
port, but no activity.
Flashing Data is being transmitted or received.
Off No device is connected to the corresponding port.
When the PoE LED is on, the port LED is indicating the power supply status.
LED Status Indication
Power
On The Switch is powered on.
Off The Switch is powered off or power supply is abnormal.
Flashing Power supply is abnormal.
System Flashing The Switch works properly.
On/Off The Switch works improperly.
PoE Max
On The remaining PoE power7W.
Flashing The remaining PoE power keeps 7W after this LED is on for 2 minutes.
Off The remaining PoE power7W.
10/100/ 1000 Mbps Port LED
Green On The port is supplying power normally.
Flashing The supply power exceeds the correponding port's maximum power.
Yellow On Overload or short circuit is detected.
Flashing Power-on self-test has failed.
Off No PoE power supply is provided on the port.
Note: TL-SG3216/TL-SG3424/TL-SG3424P Switch features some Combo ports. A
Combo port consists of a RJ45 port and a SFP port, and the two ports share the same LED.
Port Feature
Model 10/100/1000Mbps
RJ45 Port Console Port SFP Port
TL-SG3210 8 1 2
TL-SG3216 16 1 2
TL-SG3424/TL-SG3424P 24 1 4
Introduction
04
L2 Managed Switch
10/100/1000Mbps Port Designed to connect to the device with a bandwidth of 10Mbps, 100Mbps or 1000Mbps. Each has a corresponding 1000Mbps LED.
Console Port Designed to connect with the serial port of a computer or terminal for monitoring and configuring the Switch.
SFP Port Designed to install the SFP module. TL-SG3216/TL-SG3424/TL-SG3424P Switch features some SFP transceiver slots that are shared with the associated RJ45 ports. The associated two ports are referred as a Combo port, which means they cannot be used simultaneously, otherwise only SFP port works. TL-SG3210 features two individual SFP ports.
Note: For TL-SG3216/TL-SG3424/TL-SG3424P, when using the SFP port with a
100M module or a gigabit module, you need log on to the GUI (Graphical User
Interface) of the Switch and configure its corresponding Speed and Duplex mode on
SwitchingPortPort Config page. For 100M module, please select 100MFD while
select 1000MFD for gigabit module. By default, the Speed and Duplex mode of SFP port
is 1000MFD. TL-SG3210 supports 1000M SFP module connection only.
Rear Panel
The rear panel of TL-SG3210 is shown as the following figure.
Grounding Terminal
Power Socket
Rear Panel of TL-SG3210Figure 1-5
The rear panel of TL-SG3216/TL-SG3424/TL-SG3424P is shown as the following figure.
Grounding Terminal
Power Socket
Rear Panel of TL-SG3216/TL-SG3424/TL-SG3424PFigure 1-6
Grounding Terminal The Switch already comes with lightning protection mechanism. You can also ground the Switch through the PE (Protecting Earth1 cable of AC cord or with Ground Cable. For detailed information, please refer to Chapter 3 Lightning Protection.
Power Socket Connect the female connector of the power cord here, and the male connector to the AC power outlet. Please make sure the voltage of the power supply meets the requirement of the input voltage (100-240V~ 50/60Hz1.
Caution: Please use the provided power cord.
Introduction
05
L2 Managed Switch
InstallationChaCter 1
Package Contents11C
Make sure that the package contains the following items. If any of the listed items is damaged or missing, please contact your distributor.
One Resource CD
One Switch One Power Cord, One Console Cable and one Ground Cable
This Installation Guide
Two mounting brackets and the fittings
Safety Precautions111
To avoid any device damage and bodily injury caused by improper use, please observe the following rules.
Safety Precautions
Keep the power off during the installation.
Wear an ESD-preventive wrist strap, and make sure that the wrist strap has a good
skin contact and is well grounded.
Use only the power cord provided with the Switch.
Make sure that the supply voltage matches the specifications indicated on the rear
panel of the Switch.
Ensure the vent hole is well ventilated and unblocked.
Do not open or remove the cover of the Switch.
Before cleaning the device, cut off the power supply. Do not clean it by the waterish
cloth, and never use any other liquid cleaning method.
Site Requirements
To ensure normal operation and long service life of the device, please install it in an environment that meets the requirements described in the following subsection.
Temperature/Humidity
Installation
06
L2 Managed Switch
Please keep a proper temperature and humidity in the equipment room. Too high/low humidity may lead to bad insulation, electricity leakage, mechanical property changes and corrosions. Too high temperature may accelerate aging of the insulation materials and can thus significantly shorten the service life of the device. For normal temperature and humidity of the device, please check the following table.
Environment Temperature Humidity
Operating 0 ~ 40 10% ~ 90%RH Non-condensing
Storage -40 ~ 70 5% ~ 90%RH Non-condensing
Clearness
The dust accumulated on the Switch can be absorbed by static electricity and result in poor contact of metal contact points. Some measures have been taken for the device to prevent static electricity, but too strong static electricity can cause deadly damage to the electronic elements on the internal circuit board. To avoid the effect of static electricity on the operation of the Switch, please attach much importance to the following items:
Dust the device regularly, and keep the indoor air clean.
Keep the device well grounded and ensure static electricity has been transferred.
Electromagnetic Interference
Electronic elements including capacitance and inductance on the device can be affected by external interferences, such as conducted emission by capacitance coupling, inductance coupling, and impedance coupling. To decrease the interferences, please make sure to take the following measures:
Use the power supply that can effectively filter interference from the power grid.
Keep the device far from high-frequency, strong-current devices, such as radio
transmitting station.
Use electromagnetic shielding when necessary.
Lightening Protection
Extremely high voltage currents can be produced instantly when lightning occurs and the air in the electric discharge path can be instantly heated up to 20,000. As this instant current is strong enough to damage electronic devices, more effective lightning
Installation
07
L2 Managed Switch
protection measures should be taken.
Ensure the rack and device are well earthed.
Make sure the power socket has a good contact with the ground.
Keep a reasonable cabling system and avoid induced lightning.
Use the signal SPD (Surge Protective Device1 when wiring outdoor.
Note: For detailed lightning protection measures, please refer to Chapter 3 Lightning Protection.
Installation Site
When installing the device on a rack or a flat workbench, please note the following items:
The rack or workbench is flat and stable, and sturdy enough to support the weight of
5.5kg at least.
The rack or workbench has a good ventilation system. The equipment room is well
ventilated.
The rack is well grounded. Keep the power socket less than 1.5 meters away from the
device.
Installation Tools112
Phillips screwdriver
ESD-preventive wrist wrap
Cables
Note: These tools are not provided with our product. If needed, please self purchase
them.
Product Installation112
Desktop Installation
To install the device on the desktop, please follow the steps below:
Set the device on a flat surface strong enough to support the entire weight of the 1. device with all fittings.
Remove the adhesive backing papers from the rubber feet.2.
Installation
08
L2 Managed Switch
Turnover the device and attach the supplied rubber feet to the recessed areas on 3. the bottom at each corner of the device.
Feet
Bottom of the Device
Notch
Desktop InstallationFigure 2-1
Rack Installation
To install the device in an EIA standard-sized, 19-inch rack, follow the instructions described below:
Check the grounding and stability of the rack.1.
Secure the supplied rack-mounting brackets to each side of the device with supplied 2. screws, as illustrated in the following figure.
Rack- mounting Bracket
Screw
Bracket InstallationFigure 2-2
After the brackets are attached to the device, use suitable screws (not provided1 to 3. secure the brackets to the rack, as illustrated in the following figure.
Rack
Rack Installation Figure 2-3
Caution: Please set 5~10cm gaps around the device for air circulation.
Please avoid any heavy thing placed on the device.
Please mount devices in sequence from the bottom to top of the rack and ensure a
certain clearance between devices for the purpose of heat dissipation.
Installation
09
L2 Managed Switch
Lightning ProtectionChaCter 2
Cabling Reasonably21C
In the actual network environment, you may need cable outdoors and indoors, and the requirements for cabling outdoors and indoors are different. A reasonable cabling system can decrease the damage of induced lightning to devices.
Note: Its not recommended using Ethernet cables outdoors. When cabling outdoors,
please use a signal lightning arrester.
Requirements for Cabling Outdoors
Aerial cabling without safeguard is not allowed.
Its not allowed cabling down the building to connect network devices in different
floors.
Outdoor cables should be buried and paved to the indoor through basement. A piece
of steel wire should be paved underground along the pipe and connected to the lightning protection terminal of the building for shielding. Before connecting the cable to the device, install a signal lightning arrester on the corresponding port.
When an aerial cable is set up, the cable should be through a metal pipe (15m long
at least1 before coming into the building. The two ends of this metal pipe should be grounded. Before connecting the cable to the device, install a signal lightning arrester on the corresponding port.
Its not necessary to pave STP cables through pipes. The shielded layer of STP cable
should be well grounded. Before connecting the cable to the device, install a signal lightning arrester on the corresponding port.
Requirements for Cabling Indoors
When cabling indoors, keep a certain distance away from the devices that may cause high-frequency interferences, such as down-conductor cable, powerline, power transformer and electromotor.
The main cable should be paved in the metal raceway of the access shaft. When
cabling, keep the loop area formed by the cable itself as small as possible.
Lightning Protection
10
L2 Managed Switch
Requirements for the distance between Ethernet cable and other pipelines are shown
in the table.
Other Pipelines Ethernet Cable
Min Parallel Net Length L (mm1
Min Parallel-overlapping Net Height H (mm1
Down-conductor 1000 300
PE 50 20
Service pipe 150 20
Compressed air pipe 150 20
Thermal pipe (not wrapped1 500 500
Thermal pipe (wrapped1 300 300
Gas pipe 300 20
The two diagrams below demonstrate parallel net length and parallel-overlapping net height.
Note: The above minimum net length/height is required when metal raceway is not
used. If any requirements cannot be met, you can add a steel tube or metal raceway
for shielding.
Requirements for the distance between Ethernet cable and high-power electric
devices are in following tables.
Cable Pave Way Min Parallel Length (mm1
<2kVA powerline
Parallel cabling 130
One is in the grounded metal raceway or metal pipe 70
The both are in the grounded metal raceway or metal pipe 10
2~5kVA powerline
Parallel cabling 300
One is in the grounded metal raceway or metal pipe 150
The both are in the grounded metal raceway or metal pipe 80
>5kVA powerline
Parallel cabling 600
One is in the grounded metal raceway or metal pipe 300
The both are in the grounded metal raceway or metal pipe 150
Device Min Distance (m1
Switch case 1.00
Transformer room 2.00
Elevator tower 2.00
Air-conditioner room 2.00
Lightning Protection
11
L2 Managed Switch
Connect to Ground211
Connecting the device to ground is to quickly release the lightning over-voltage and over-current of the device, which is also a necessary measure to protect the body from electric shock.
In different environments, the device may be grounded differently. The following will instruct you to connect the device to the ground in two ways, connecting to the grounding bar or connecting to the ground via the power cord. Please connect the device to ground in the optimum way according to your specific operation environment.
Connecting to the Grounding Bar
If the device is installed in the Equipment Room, where a grounding bar is available, you are recommended to connect the device to the Grounding Bar as shown in the following figure.
Switch (Rear Panel)
Ground Cable
Grounding Terminal
Grounding Bar
Connecting to the Grounding BarFigure 3-1
Note: The grounding bar is not provided with our product. If needed, please self
purchase it.
Connecting to the Ground via the Power Supply
If the device is installed in the normal environment, the device can be grounded via the PE (Protecting Earth1 cable of the AC power supply as shown in the following figure.
Connecting to the GroundFigure 3-2
Lightning Protection
12
L2 Managed Switch
Note: The figure is to illustrate the application and principle. The power cord you get from
the package and the socket in your situation will comply with the regulation in your country, so they may differ from the figure above. If you intend to connect the device to the ground via the PE (Protecting Earth1 cable
of AC power cord, please make sure the PE (Protecting Earth1 cable in the electrical outlet is well grounded in advance.
EquiCotential Bonding212
Equipotential Bonding is the practice of intentionally electrically connecting all earthed systems to the same grounding grid or connecting the grounding grids of all the earthed systems together through the ground or overground metal so as to create an earthed equipotential zone. When lightning occurs, the high voltage produced by lightning current in all systems will meanwhile exist in their ground cables, and thus all ground cables have the same electrical potential and basically eliminate the electric strikes between the systems.
The figure below illustrates how to practice equipotential bonding in a network.
Grounding Terminal Equipotential Bonding Cable
Grounding Bar Ground Cable
Equipotential BondingFigure 3-3
When equipotential bonding, please note that the cable should be copper wrapped Kelly with its area being 6mm2 at least. The shorter cable the better, and use a grounding bar to establish an equipotential bonding point.
Note: The equipotential bonding cable is not provided with our product. If needed,
please self purchase it.
Lightning Protection
13
L2 Managed Switch
Lightning Protection
Use Lightning Arrester212
Power lightning arrester and signal lightning arrester are used for lighting protection.
Power lightning arrester is used for limiting the voltage surge due to a lightning. If an outdoor AC power cord should be directly connected to the device, please use a power lightning arrester.
Note: Power lightning arrester is not provided with our product. If needed, please self
purchase it.
Signal lightning arrester is used to protect RJ45 ports of the device from lightning. When cabling outdoors, please install a signal lightning arrester before connecting the cable to the device.
When purchasing or using a signal lightning arrester, please observe the following rules:
The port rate of the signal lightning arrester should match the rate of the desired port
on the device. If it is not matched, this signal lighting arrester will not work. Purchase a standard lightning arrester.
Install signal lightning arrester near the protected device and connect it to the
ground via a shorter ground cable.
Ethernet CableEquipotential Bonding CableGrounding Terminal
Signal Lightning Arrester Device
Lightning Arrester ConnectionFigure 3-4
Note: Signal lightning arrester is not provided with our product. If needed, please self
purchase it.
14
L2 Managed Switch
Connection
ConnectionChaCter 2
Ethernet Port21C
Connect the Ethernet ports of the Switch to the network devices by RJ45 cable as the following figure shown.
RJ45 Cable RJ45 Port
Connecting the RJ45 PortFigure 4-1
SFP Port211
Connect the SFP port to a SFP module. For TL-SG3216/TL-SG3424/TL-SG3424P, if an SFP transceiver (purchased separately1 is installed in a slot and has a valid link on the port, the associated RJ45 port will be disabled and cannot be used.
SFP Port
Inserting the SFP ModuleFigure 4-2
Note: For TL-SG3216/TL-SG3424/TL-SG3424P, when using the SFP port with a
100M module or a gigabit module, you need log on to the GUI (Graphical User
Interface) of the Switch and configure its corresponding Speed and Duplex mode on
SwitchingPortPort Config page. For 100M module, please select 100MFD while
select 1000MFD for gigabit module. By default, the Speed and Duplex mode of SFP port
is 1000MFD. TL-SG3210 supports 1000M SFP module connection only.
SFP Module
15
L2 Managed Switch
Console Port212
CLI (Command Line Interface1 enables you to manage the Switch, thus you can load the CLI after connecting the PCs or Terminals to the console port on the Switch via the provided cable.
Connect the console port of the device with your computer by the console cable as the following figure shown.
Connecting the Console PortFigure 4-3
You can also manage the device through the console port, for details please refer to the CLI Reference Guide on the resource CD.
Note: The console port is the first port on the left of the front panel.
Please keep the device power off when plugging the console cable.
Do not connect the console port with other ports by RJ45 cable.
Verify Installation212
After completing the installation, please verify the following items:
There are 5~10cm of clearance around the sides of the device for ventilation and the
air flow is adequate.
The voltage of the power supply meets the requirement of the input voltage of the
device.
The power socket, device and rack are well grounded.
The device is correctly connected to other network devices.
Power On 214
Plug the female connector of the provided power cord into the power socket of the device, and the male connector into a power outlet as the following figure shown.
Connection
16
L2 Managed Switch
Connecting to Power SupplyFigure 4-4
Note: The figure is to illustrate the application and principle. The power cord you get
from the package and the socket in your situation will comply with the regulation in
your country, so they may differ from the figure above.
Initialization214
After the device is powered on, it begins the Power-On Self-Test. A series of tests run automatically to ensure the device functions properly. During this time, its LED indicators will respond as follows.
For TL-SG3210 Switch:
The Power LED indicator will light on all the time.
The LED indicators of all the ports will light on for several seconds and then turn off
after the initialization.
The System LED indicator will flash, which represents a successful initialization.
For TL-SG3216/TL-SG3424/TL-SG3424P Switch:
The Power LED indicator will light on all the time.
After keeping off for several seconds, the LED indicators of all the ports will flash
momentarily and then turn off again after the initialization.
The System LED indicator will flash, which represents a successful initialization.
Connection
17
L2 Managed Switch
ConfigurationChaCter 4
Configure the Switch via GUI41C
To access the GUI of the Switch, open a web browser and type the default 1. management address http://192.168.0.1 in the address field of the browser, then press the Enter key.
Web BrowserFigure 5-1
Note: To log on to the GUI of the Switch, the IP address of your PC should be set in
the same subnet addresses of the Switch. The IP address is 192.168.0.x ("x" is any
number from 2 to 2541, Subnet Mask is 255.255.255.0.
For the detailed instructions as to how to do this, please refer to Appendix B in the
User Guide on the Resource CD.
Enter admin for the default User Name and Password, both in lower case letters. 2. Then click the Login button or press the Enter key.
LoginFigure 5-2
After a successful login, the main page will appear as the following figure, and you 3. can configure the function by clicking the setup menu on the left side of the screen.
Configuration
18
L2 Managed Switch
Main Page of the SwitchFigure 5-3
Configure the Switch Using CLI411
You can log on to the Switch and access the CLI by the following two methods:
Log on to the Switch by the console port on the Switch.
Log on to the Switch remotely by a Telnet or SSH connection through an Ethernet
port.
Logon by a Console Port
To log on to the switch by the console port on the Switch, please take the following steps:
Connect the PCs or Terminals to the console port on the Switch by a provided cable.1.
Click Start2. All ProgramsAccessoriesCommunicationsHyper Terminal to open the Hyper Terminal as the following figure shown.
Open Hyper TerminalFigure 5-4
Configuration
19
L2 Managed Switch
The Connection Description Window will prompt as Figure 5-5. Enter a name into the 3. Name field and click OK.
Connection DescriptionFigure 5-5
Select the port to connect in Figure 5-6, and click OK.4.
Select the port to connectFigure 5-6
Configure the port selected in the step above as the following Figure 5-7 shown. 5. Configure Bits per second as 38400, Data bits as 8, Parity as None, Stop bits as 1, Flow control as None, and then click OK.
Configuration
20
L2 Managed Switch
Port SettingsFigure 5-7
Type the User name and Password in the Hyper Terminal window, the factory default 6. value for both of them is admin. The DOS prompt TP-LINK> will appear after pressing the Enter button as Figure 5-8 shown. It indicates that you can use the CLI now.
Log in the SwitchFigure 5-8
Logon by Telnet
To log on to the switch by a Telnet connection, please take the following steps:
Make sure the switch and the PC are in the same LAN.1.
Click Start2. Run to open the Run window.
Configuration
21
L2 Managed Switch
Open the Run windowFigure 5-9
Type cmd in the prompt Run window as Figure 5-10 and click OK.3.
Run WindowFigure 5-10
Type telnet 192.168.0.1 in the command prompt shown as Figure 5-11, and press the 4. Enter button.
Connecting to the SwitchFigure 5-11
Configuration
22
L2 Managed Switch
Type the User name and Password (the factory default value for both of them is 5. admin1 and press the Enter button, then you can use the CLI now, which is shown as Figure 5-12.
Log in the SwitchFigure 5-12
For detailed CLI configuration instructions, please refer to the CLI Reference Guide on the resource CD.
Configuration
23
L2 Managed Switch
TroubleshootingACCendiA A
What could I do if I forgot the username and Cassword of the Switch?QC1
Connect the console port of the PC to the console port of the Switch and open hyper 1.
terminal.
Power off and restart the Switch. When you are prompted that Press CTRL-B to enter 2. the bootUtil in the hyper terminal, please press CTRL-B key to enter into bootUtil menu shown as the following figure.
Enter the reset command to reset the system. Th system will be reset to the factory 3. default settings, and the default login user name and password are both admin.
Why does the Power LED work abnormally?Q11
The Power LED should be lit up when the power system works normally. If the Power LED worked abnormally, please take the following steps:
Make sure that the power cable is connected properly, and the power contact is normal.1.
Make sure the voltage of the power supply meets the requirement of the input voltage of 2. the Switch.
What could I do if I could not access the web-based configuration Cage?Q21
You are recommended to check the following items:
Check every port LED on the Switch and make sure the cable is installed properly.1.
Try another port on the Switch and make sure the cable meets the requirement and 2. works normally.
Turn off the power. After a while, turn on the power again.3.
Make sure the IP address of your PC is set within the subnet of the Switch.4.
If you still cannot access the configuration page, please restore the Switch to its factory 5. defaults. Then the IP address should be set as 192.168.0.x ("x" is any number from 2 to 2541 and Subnet Mask as 255.255.255.0.
Why does the hyCer terminal disClay abnormally?Q21
Please check as follows:
Make sure the power supply is normal and the console cable is properly connected.1.
Check if the console cable is the right type.2.
Ensure the parameters of the hyper terminal are correct: configure Bits per second as 3. 38400, Data bits as 8, Parity as None, Stop bits as 1, and Flow control as None.
Troubleshooting
24
L2 Managed Switch
Hardware SCecificationsACCendiA B
Item Content
Standards
IEEE 802.3 10Base-T Ethernet
IEEE 802.3u 100Base-TX/100Base-FX
IEEE 802.3ab 1000Base-T
IEEE 802.3z 1000Base-X
IEEE 802.3x Flow Control
Transmission Medium
10Base-T: UTP/STP of Cat. 3 or above
100Base-TX: UTP/STP of Cat. 5 or above
100Base-FX: MMF or SMF SFP Module (Optional1
1000Base-T: 4-pair UTP (100m1 of Cat. 5, Cat. 5e, and Cat. 6 or above
1000Base-X: MMF or SMF SFP Module (Optional1
LEDs TL-SG3210/TL-SG3216/TL-SG3424: Power, System, 1000Mbps, Link/Act TL-SG3424P: Power, System, Speed, Port Status LED, PoE, PoE Max
Operating Temperature 0~40
Storage Temperature -40~70
Operating Humidity 10%~90%RH Non-condensing
Storage Humidity 5%~90%RH Non-condensing
Hardware Specifications
25
Technical SuCCortACCendiA C
For more help, please go to: www.tp-link.com/support/faq.asp
To download the latest Firmware, Driver, Utility and User Guide, go to:
www.tp-link.com/support/download.asp
For all other technical support, please contact us by using the following details:
Global Tel: +86 755 26504400 E-mail: [email protected] Service time: 24hrs, 7days a week
Singapore Tel: +65 62840493 E-mail: [email protected] Service time: 24hrs, 7days a week
UK Tel: +44 (01 845 147 0017 E-mail: [email protected] Service time: 24hrs, 7days a week
USA/Canada Toll Free: +1 866 225 8139 E-mail: [email protected] Service time: 24hrs,7days a week
Australia & New Zealand Tel: AU 1300 87 5465 NZ 0800 87 5465 E-mail: [email protected] Service time: 24hrs, 7 days a week
Malaysia Tel: 1300 88 875465 (1300 88TPLINK1 Email: [email protected] Service time: 24hrs, 7 days a week
Turkey Tel: 444 19 25 (Turkish Service1 E-mail: [email protected] Service time: 9:00 AM to 6:00 PM, 7 days a week
Italy Tel: +39 02 66987799 E-mail: [email protected] Service time: 9:00 AM to 6:00 PM, Monday to Friday
Indonesia Tel: (+62 1 021 6259 135
E-mail: [email protected]
Service time: 9:00 -12:00 ; 13:00 -18:00 ( From Monday to Friday , except public holidays 1
Germany/Austria Tel: +49 1805 875465 (German Service1 +49 1805 TPLINK E-mail: [email protected] Fee: 0.14 EUR/min from the German fixed phone network and up to 0.42 EUR/min from mobile phone Service time: Monday to Friday 9:00 AM to 6:00 PM GMT+ 1 or GMT+ 2 (Daylight Saving Time in Germany1 *Except bank holidays in Hesse
Switzerland Tel: +41 (01848 800998 (German Service1 E-mail: [email protected] Fee: 4-8 Rp/min, depending on rate of different time Service time: Monday to Friday 9:00 AM to 6:00 PM. GMT+ 1 or GMT+ 2 (Daylight Saving Time1
Technical Support
26
L2 Managed Switch
Russian Federation Tel: 8 (4951 223-55-60 8 (8001 250-55-60 (toll-free call from any RF region1 E-mail: [email protected] Service time: From 10:00 to 18:00 (Moscow time1 *Except weekends and holidays in Russian Federation
Ukrainian Tel: +380 (441 590-51-14 E-mail: [email protected] Service time: Monday to Friday 14:00 PM to 22:00 PM
Brazilian Toll Free: 0800-770-4337 (Portuguese Service1 E-mail: [email protected] Service time: Monday to Saturday 08:00 AM to 08:00 PM
Poland Tel: +48 (01 801 080 618 / +48 22 7217563 (if calls from mobile phone1 E-mail: [email protected] Service time: Monday to Friday 9:00 AM to 5:00 PM. GMT+1 or GMT+2 (Daylight Saving Time1
Technical Support