tp-link AC50 V1 Installation Guide
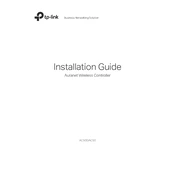
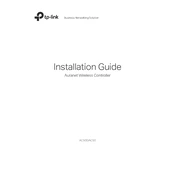
To set up the TP-Link AC50, connect it to your network via an Ethernet cable. Access the web interface by entering the default IP address (usually 192.168.0.1) in a web browser. Log in with the default credentials (admin/admin) and follow the setup wizard to configure your network settings.
To reset the TP-Link AC50 to factory settings, locate the reset button on the device. Press and hold the button for about 8-10 seconds until the system LED blinks, then release it. The AC50 will reboot with default settings.
If the web interface is not accessible, ensure the AC50 is correctly connected to the network. Check your computer's IP configuration, and ensure it is in the same subnet as the AC50. Try clearing your browser cache or using a different browser. If the issue persists, consider resetting the device.
To update the firmware, download the latest firmware version from the TP-Link website. Access the AC50 web interface, navigate to System Tools > Firmware Upgrade, and select the downloaded file. Follow the on-screen instructions to complete the upgrade.
To configure VLANs, access the web interface and go to the Network > VLAN page. Create a new VLAN by entering the VLAN ID and assigning ports or SSIDs to it. Save the settings and ensure devices are connected to the correct VLAN ports.
If the AC50 is not assigning IP addresses, check if the DHCP server is enabled under Network > DHCP Settings. Ensure there are no IP conflicts and the DHCP range is sufficient. Restart the AC50 and connected devices if necessary.
To enhance coverage, position the AC50 centrally in your area. Avoid physical obstructions and interference sources. Consider adding TP-Link access points and configuring them in a mesh network for improved coverage.
Check for firmware updates that may address connectivity issues. Ensure the AC50 is not overheating and is placed in a well-ventilated area. Reduce interference by changing the Wi-Fi channel in the wireless settings.
To back up the configuration, access the web interface and go to System Tools > Backup & Restore. Click on 'Backup' to download the current configuration file to your computer. Store it safely for future restoration if needed.
Yes, you can limit bandwidth by accessing the web interface and navigating to Bandwidth Control settings. Create rules specifying the IP or MAC address of the device and allocate the desired bandwidth limits. Save the settings to apply the changes.