tp-link TL-SG5428 V1 Installation Guide
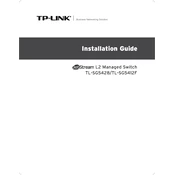
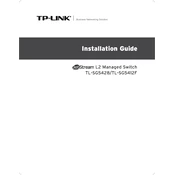
To configure VLANs on the TL-SG5428, access the web interface, navigate to the VLAN section, and create a new VLAN by specifying the VLAN ID and assigning ports to it. Save the settings to apply the configuration.
Ensure that the power cable is securely connected to both the switch and the power outlet. Check if the outlet is functional by testing another device. If the problem persists, try using a different power cable or consult TP-Link support.
Download the latest firmware from the TP-Link website. Access the switch's web interface, go to the System Tools section, select Firmware Upgrade, and upload the new firmware file. Follow the on-screen instructions to complete the update.
The default IP address for the TL-SG5428 is 192.168.0.1. Ensure your computer is on the same subnet to access the web interface.
To reset the TL-SG5428, locate the reset button on the device. Press and hold the button for about 10 seconds until the switch restarts. This will restore the factory default settings.
Yes, the TL-SG5428 supports management via Command Line Interface (CLI). Connect to the switch using a console cable and a terminal emulator to access the CLI.
To configure port mirroring, access the web interface, navigate to the Monitoring section, and select Port Mirroring. Choose the source and destination ports for the mirroring session and save the configuration.
The TP-Link TL-SG5428 supports up to 256 VLANs, allowing for efficient network segmentation and management.
To secure access, change the default administrator password, enable HTTPS for encrypted communication, and restrict management access to specific IP addresses through the access control settings.
Check for network loops or excessive broadcast traffic. Ensure that firmware is up-to-date and review the switch's logs for errors. Consider segmenting the network with VLANs to reduce traffic load.