tp-link TL-SG2210MP V1 Installation Guide
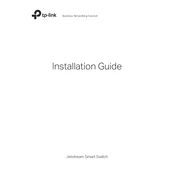
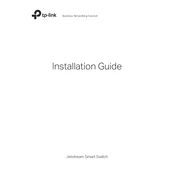
To configure VLANs on the TL-SG2210MP, access the switch's web interface. Navigate to the VLAN menu, create a new VLAN, and assign ports to the VLAN as needed. Ensure you save the configuration.
Check if the PoE feature is enabled on the required ports. Ensure that the total power consumption does not exceed the switch's PoE budget. Verify the connected devices are PoE compatible.
Press and hold the reset button on the switch for about 10 seconds until the system LED blinks. This will restore the switch to its factory default settings.
Yes, you can manage the switch using a mobile device by accessing its web interface through a browser. Ensure the mobile device is connected to the same network as the switch.
Download the latest firmware from the TP-Link website. Access the switch's web interface, go to the System Tools section, and use the Firmware Upgrade option to upload and install the new firmware.
Check for network loops that might be causing broadcast storms. Ensure that Quality of Service (QoS) settings are configured correctly and that there is no hardware fault.
The TL-SG2210MP has a maximum PoE power budget of 150W. Ensure that the connected devices' total consumption does not exceed this limit to maintain proper operation.
In the switch's web interface, navigate to the Port Mirroring settings under the Monitoring section. Choose the source and destination ports for mirroring and enable the feature.
Ensure the switch and your computer are on the same network segment. Check the IP address settings. Try a different browser and disable any firewall or proxy settings temporarily.
Enable HTTPS and SSH for secure management access. Change the default admin password and configure IP and MAC binding to restrict management access to specific devices.