tp-link TGR1900 V1 User's Guide
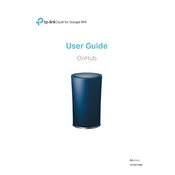
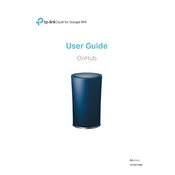
To set up your TP-Link TGR1900 for the first time, connect the router to your modem via an Ethernet cable, power it on, and use a device to connect to the default Wi-Fi network. Open a web browser and enter "http://tplinkwifi.net" to access the setup wizard. Follow the on-screen instructions to configure your internet settings and set up a new Wi-Fi name and password.
To update the firmware on your TP-Link TGR1900, log into the router's web interface by entering "http://tplinkwifi.net" in your browser. After logging in, navigate to the "Advanced" tab, then to the "System Tools" section, and select "Firmware Upgrade." Click "Check for Update" and follow the prompts to download and install the latest firmware.
If your TP-Link TGR1900 keeps disconnecting, first ensure your modem is functioning correctly. Check all cable connections and restart both your modem and router. If the issue persists, try updating the router's firmware and adjusting the wireless channel settings to reduce interference. If necessary, perform a factory reset and reconfigure your settings.
To reset your TP-Link TGR1900 to factory settings, locate the reset button on the router. With the router powered on, press and hold the reset button for about 10 seconds until the power LED blinks. Release the button and wait for the router to reboot to its default factory settings.
Yes, you can set up a guest network on your TP-Link TGR1900. Log into the router's web interface, navigate to the "Guest Network" section under the "Basic" tab, and enable the guest network feature. Configure the network name (SSID) and security settings, then save your changes.
To change the Wi-Fi password on your TP-Link TGR1900, log into the router's web interface, go to the "Wireless" section under the "Basic" tab, and select "Wireless Settings." Locate the "Wireless Password" field and enter your new password. Save the changes and reconnect your devices using the new password.
If you forget the login password for your TP-Link TGR1900, you will need to reset the router to its factory settings. Press and hold the reset button for about 10 seconds until the power LED blinks. After the router reboots, use the default login credentials to access the settings.
To improve Wi-Fi signal strength, place your TP-Link TGR1900 in a central location away from walls and obstructions. Reduce interference by changing the wireless channel in the router settings. Consider using a Wi-Fi extender or upgrading to a higher-gain antenna if necessary.
Yes, you can prioritize certain devices on your TP-Link TGR1900 network using Quality of Service (QoS) settings. Access the router's web interface, navigate to the "QoS" section under the "Advanced" tab, and enable the QoS feature. Add devices and prioritize them according to your needs.
To enable parental controls on the TP-Link TGR1900, log into the router's web interface and navigate to the "Parental Controls" section under the "Advanced" tab. Enable the feature, add devices to the control list, and set up schedules and filtering rules as needed.