tp-link RE550 V4 User's Guide
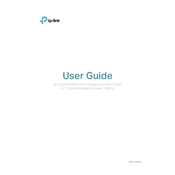
REV4.0.0 1910012825
AC1900 MU-MIMO Wi-Fi Range Extender / RE550 AC1750 Wi-Fi Range Extender / RE450
User Guide
Contents About This Guide .........................................................................................................1
Chapter 1. Get to Know About Your Extender . . . . . . . . . . . . . . . . . . . . . . . . .2 1. 1. Product Overview. . . . . . . . . . . . . . . . . . . . . . . . . . . . . . . . . . . . . . . . . . . . . . . . . . . . . . . . . . . . 3 1. 2. Appearance . . . . . . . . . . . . . . . . . . . . . . . . . . . . . . . . . . . . . . . . . . . . . . . . . . . . . . . . . . . . . . . . . 3
1. 2. 1. LED Explanation. . . . . . . . . . . . . . . . . . . . . . . . . . . . . . . . . . . . . . . . . . . . . . . . . . . . . . . 3 1. 2. 2. Port and Button Description . . . . . . . . . . . . . . . . . . . . . . . . . . . . . . . . . . . . . . . . . . . 4
Chapter 2. Set Up Internet Connection . . . . . . . . . . . . . . . . . . . . . . . . . . . . . . .6 2. 1. Power on the Extender. . . . . . . . . . . . . . . . . . . . . . . . . . . . . . . . . . . . . . . . . . . . . . . . . . . . . . . 7 2. 2. Set Up the Extender . . . . . . . . . . . . . . . . . . . . . . . . . . . . . . . . . . . . . . . . . . . . . . . . . . . . . . . . . 7
2. 2. 1. Method 1: Via the TP-Link Tether App. . . . . . . . . . . . . . . . . . . . . . . . . . . . . . . . . . 7 2. 2. 2. Method 2: Via a Web Browser. . . . . . . . . . . . . . . . . . . . . . . . . . . . . . . . . . . . . . . . . . 9 2. 2. 3. Method 3: Via the WPS Button . . . . . . . . . . . . . . . . . . . . . . . . . . . . . . . . . . . . . . . . 13
Chapter 3. OneMesh with Seamless Roaming . . . . . . . . . . . . . . . . . . . . . . 16 3. 1. Whats a OneMesh Network. . . . . . . . . . . . . . . . . . . . . . . . . . . . . . . . . . . . . . . . . . . . . . . . . 17 3. 2. How to Set Up a OneMesh Network . . . . . . . . . . . . . . . . . . . . . . . . . . . . . . . . . . . . . . . . . 18
3. 2. 1. Method 1: Via the TP-Link Tether App. . . . . . . . . . . . . . . . . . . . . . . . . . . . . . . . . 18 3. 2. 2. Method 2: Via a Web Browser. . . . . . . . . . . . . . . . . . . . . . . . . . . . . . . . . . . . . . . . . 19
3. 3. Remove Extender from OneMesh Network . . . . . . . . . . . . . . . . . . . . . . . . . . . . . . . . . . 20 3. 3. 1. Method 1: Via the TP-Link Tether App. . . . . . . . . . . . . . . . . . . . . . . . . . . . . . . . . 20 3. 3. 2. Method 2: Via a Web Browser. . . . . . . . . . . . . . . . . . . . . . . . . . . . . . . . . . . . . . . . . 20
Chapter 4. TP-Link Cloud Service . . . . . . . . . . . . . . . . . . . . . . . . . . . . . . . . . . 22 4. 1. Register a TP-Link ID. . . . . . . . . . . . . . . . . . . . . . . . . . . . . . . . . . . . . . . . . . . . . . . . . . . . . . . . 23 4. 2. Change Your TP-Link ID Information. . . . . . . . . . . . . . . . . . . . . . . . . . . . . . . . . . . . . . . . . 23 4. 3. Manage the User TP-Link IDs . . . . . . . . . . . . . . . . . . . . . . . . . . . . . . . . . . . . . . . . . . . . . . . 24
4. 3. 1. Add TP-Link ID to Manage the Extender . . . . . . . . . . . . . . . . . . . . . . . . . . . . . . 25 4. 3. 2. Remove TP-Link ID(s) from Managing the Extender . . . . . . . . . . . . . . . . . . . 25
4. 4. Manage the Extender via the TP-Link Tether App . . . . . . . . . . . . . . . . . . . . . . . . . . . . 26
Chapter 5. Customize Your Network . . . . . . . . . . . . . . . . . . . . . . . . . . . . . . . . 27 5. 1. Check Internet Status. . . . . . . . . . . . . . . . . . . . . . . . . . . . . . . . . . . . . . . . . . . . . . . . . . . . . . . 28 5. 2. Configure Wireless Network . . . . . . . . . . . . . . . . . . . . . . . . . . . . . . . . . . . . . . . . . . . . . . . . 29 5. 3. Change LAN Settings . . . . . . . . . . . . . . . . . . . . . . . . . . . . . . . . . . . . . . . . . . . . . . . . . . . . . . . 31 5. 4. Specify DHCP Server Settings . . . . . . . . . . . . . . . . . . . . . . . . . . . . . . . . . . . . . . . . . . . . . . 31 5. 5. Set High Speed Mode. . . . . . . . . . . . . . . . . . . . . . . . . . . . . . . . . . . . . . . . . . . . . . . . . . . . . . . 32 5. 6. Set Access Control . . . . . . . . . . . . . . . . . . . . . . . . . . . . . . . . . . . . . . . . . . . . . . . . . . . . . . . . . 33
5. 7. Adjust Wi-Fi Coverage . . . . . . . . . . . . . . . . . . . . . . . . . . . . . . . . . . . . . . . . . . . . . . . . . . . . . . 35
Chapter 6. More Features of Your Extender. . . . . . . . . . . . . . . . . . . . . . . . . 37 6. 1. Use Your Extender as a Wireless Adapter. . . . . . . . . . . . . . . . . . . . . . . . . . . . . . . . . . . . 38 6. 2. Transform Your Existing Wired Network to a Wireless One . . . . . . . . . . . . . . . . . . . 38
6. 2. 1. To Set Up the Extender as an Access Point . . . . . . . . . . . . . . . . . . . . . . . . . . . 38 6. 2. 2. To Connect Your Wireless Devices to the Extender via WPS. . . . . . . . . . . 39
Chapter 7. Manage Your Extender . . . . . . . . . . . . . . . . . . . . . . . . . . . . . . . . . 42 7. 1. Set System Time . . . . . . . . . . . . . . . . . . . . . . . . . . . . . . . . . . . . . . . . . . . . . . . . . . . . . . . . . . . 43 7. 2. Control LEDs . . . . . . . . . . . . . . . . . . . . . . . . . . . . . . . . . . . . . . . . . . . . . . . . . . . . . . . . . . . . . . . 44 7. 3. Set Power Schedule . . . . . . . . . . . . . . . . . . . . . . . . . . . . . . . . . . . . . . . . . . . . . . . . . . . . . . . . 44 7. 4. Upgrade the Firmware . . . . . . . . . . . . . . . . . . . . . . . . . . . . . . . . . . . . . . . . . . . . . . . . . . . . . . 45
7. 4. 1. Online Upgrade . . . . . . . . . . . . . . . . . . . . . . . . . . . . . . . . . . . . . . . . . . . . . . . . . . . . . . 46 7. 4. 2. Local Upgrade . . . . . . . . . . . . . . . . . . . . . . . . . . . . . . . . . . . . . . . . . . . . . . . . . . . . . . . 46
7. 5. Backup and Restore Configuration Settings . . . . . . . . . . . . . . . . . . . . . . . . . . . . . . . . . 46 7. 6. Reboot the Extender. . . . . . . . . . . . . . . . . . . . . . . . . . . . . . . . . . . . . . . . . . . . . . . . . . . . . . . . 48 7. 7. Change Login Password . . . . . . . . . . . . . . . . . . . . . . . . . . . . . . . . . . . . . . . . . . . . . . . . . . . . 49 7. 8. Check System Log . . . . . . . . . . . . . . . . . . . . . . . . . . . . . . . . . . . . . . . . . . . . . . . . . . . . . . . . . 49
FAQ ................................................................................................................................51
1
About This Guide This guide is a complement to Quick Installation Guide. The Quick Installation Guide provides instructions for quick internet setup, while this guide contains details of each function and demonstrates how to configure them.
Features available in this range extender may vary by model and software version. Range extender availability may also vary by region or ISP. All images, steps, and descriptions in this guide are only examples and may not reflect your actual range extender experience.
Conventions In this guide the following conventions are used:
Convention Description
Underlined Underlined words or phrases are hyperlinks. You can click to redirect to a website or a specific section.
Teal Contents to be emphasized and texts on the web page are in teal, including the menus, items, buttons, and so on.
> The menu structures to show the path to load the corresponding page. For example, Advanced > Wireless > MAC Filtering means the MAC Filtering function page is under the Wireless menu that is located in the Advanced tab.
Note: Ignoring this type of note might result in a malfunction or damage to the device.
Tips: Indicates important information that helps you make better use of your device.
More Info The latest software, management app and utility are available from Download Center at https://www.tp-link.com/support/. The Quick Installation Guide can be found where you find this guide or inside the package of the extender. Specifications can be found on the product page at https://www.tp-link.com. TP-Link Community is provided for you to discuss our products and share knowledge at https://community.tp-link.com. Our Technical Support contact information can be found at the Contact Technical Support page at https://www.tp-link.com/support/.
Speed/Coverage Disclaimer Maximum wireless signal rates are the physical rates derived from IEEE Standard 802.11 specifications. Actual wireless data throughput and wireless coverage are not guaranteed and will vary as a result of 1) environmental factors, including building materials, physical objects, and obstacles, 2) network conditions, including local interference, volume and density of traffic, product location, network complexity, and network overhead, and 3) client limitations, including rated performance, location, connection quality, and client condition.
Chapter 1
Get to Know About Your Extender
This chapter introduces what the extender can do and its appearance.
It contains the following sections:
Product Overview Appearance
3
Chapter 1 Get to Know About Your Extender
1. 1. Product Overview Bring Dead Zones Back to Life Tired of Wi-Fi dead zones? The TP-Link extender is connected to your router wirelessly, strengthening its signal and expanding its coverage into areas that could not otherwise be reached.
Easy Installation & Quick Position The extender works with any standard wireless router. Instantly connect the extender to a router by pressing the routers WPS button (if available) followed by the extenders WPS button. Alternatively, follow the Quick Setup instructions on the extenders web management page.
Once the extender is connected to a router, you can relocate it to your preferred location with no further configuration required. The intelligent signal light can help to find the best location.
Easy Management with the TP-Link Tether App Tether provides a simple, intuitive way to access and manage your extender with your smart devices.
1. 2. Appearance
1. 2. 1. LED Explanation
4
Chapter 1 Get to Know About Your Extender
You can check the extenders working status by following the LED Explanation table.
Name Status Indication
(Signal)
Solid blue The extender is connected to your routers wireless network and is in a suitable location.
Solid red The extender is experiencing poor signal strength. Try relocating it closer to your router.
Blinking WPS connection is in progress.
Off No wireless connection is established.
2.4GHz On/Off The extender is connected or not connected to the 2.4GHz wireless network of your host router.
5GHz On/Off The extender is connected or not connected to the 5GHz wireless network of your host router.
POWER On/Off The extender is on or off.
Blinking The extender is starting up or firmware is being upgraded.
1. 2. 2. Port and Button Description
Ports or Buttons Description
WPS Button
Press the WPS button on your host router, and immediately press the button on the extender for 1 second. The Signal LED of the extender should change to solid on, indicating successful WPS connection.
5
Chapter 1 Get to Know About Your Extender
Ports or Buttons Description Power Button Press for 1 second to turn on or off the extender.
LED Button Press for 1 second to turn on or off all LEDs.
Reset (Hole) Use a pin to press and hold for 1 second to reset the extender.
Ethernet Port Connect your Ethernet-only device to the Ethernet port of the extender to join the network.
Chapter 2
Set Up Internet Connection
This chapter introduces how to boost your host wireless coverage. Please follow the step-by-step instructions to set up the internet connection.
It contains the following sections:
Power on the Extender Set Up the Extender
7
Chapter 2 Set Up Internet Connection
2. 1. Power on the Extender Plug the extender into an electrical outlet next to your router, and then wait until the POWER LED turns solid on.
Solid On
Note: 1. The operating temperature should be between 0C and 40C (32F - 104F). 2. For safety, only plug the extender in upright directions as shown below.
2. 2. Set Up the Extender There are three ways to set up the extender: via the TP-Link Tether app, via a web browser, or via the WPS button.
2. 2. 1. Method 1: Via the TP-Link Tether App 1. Launch the Apple App Store or Google Play Store and search TP-Link Tether or simply
scan the QR code to download and install the app.
OR
2. Launch the Tether app and log in with your TP-Link ID. Note: If you dont have a TP-Link ID, create one first.
8
Chapter 2 Set Up Internet Connection
3. Tap the + icon on the upper-right corner and select Range Extender.
4. Follow app instructions to set up your extender.
5. (Optional) Enable Join OneMesh to copy the routers wireless settings for seamless roaming. For more information about OneMesh, refer to OneMesh with Seamless Roaming. Tip:
It is recommended to enable Smart Connect on your host router to enjoy a seamless connection between dual-band networks. With Smart Connect enabled, your host routers 2.4GHz and 5GHz share the same SSID (network name) and password. Refer to your host routers user guide to enable Smart Connect.
6. Relocate your extender and follow app instructions to enjoy the extended network. 1 ) Plug in the extender about halfway between your router and the Wi-Fi dead zone. The location you choose must be within the range of your router.
9
Chapter 2 Set Up Internet Connection
2 ) Wait for about 2 minutes until the Signal LED turns solid blue. If it doesnt, relocate the extender closer to the router to achieve better signal quality.
Router Devices Halfway
Blue: Suitable location Red: Too far from router
Tip: To minimize signal interference, please choose a location which is far away from Bluetooth devices and other household electronic devices, such as cordless phones, microwave ovens and baby monitors.
7. Enjoy! Connect to the extended network and enjoy the Internet. Tip:
For more intuitive location assistant, access extender settings via Tether and go to Tools > Location Assistant. You can also manage your extender via Tether, such as controlling LEDs, sharing passwords of your networks and blocking devices.
2. 2. 2. Method 2: Via a Web Browser 1. Connect your computer to the extender wirelessly as follows:
For Windows Users 1 ) Unplug the Ethernet cable from your computer (if any). 2 ) Click the Wi-Fi icon on the taskbar and connect to the extenders wireless network: TP-Link_Extender.
Connections are available
Wireless Network Connection
TP-Link_Extender
Connect automatically Connect
For Mac OS X Users 1 ) Unplug the Ethernet cable from your computer (if any). 2 ) Click the Wi-Fi icon in the top right corner of the screen, and connect to the extenders network: TP-Link_Extender.
10
Chapter 2 Set Up Internet Connection
Wi-Fi: On Turn Wi-Fi O
Join Other Network... Create Network... Open Network Preferences...
TP-Link_Extender
2. Follow the instructions of the Quick Setup Wizard to connect the extender to your host router. 1 ) Launch a web browser, enter http://tplinkrepeater.net or http://192.168.0.254 in the address bar, and then create a password to log in.
Note: If the login window does not appear, please refer to FAQ.
2 ) Select your host routers 2.4GHz SSID (network name), enter its password (NOT the password you just created for management), and click NEXT.
3 ) Select your host routers 5GHz SSID (network name), enter its password (NOT the password you just created for management), and click NEXT.
Note: 1. If your host router does not support 5GHz wireless network, please click SKIP to continue.
11
Chapter 2 Set Up Internet Connection
2. It is recommended to enable Smart Connect on your host router to enjoy a seamless connection between dual-band networks. With Smart Connect enabled, your host routers 2.4GHz and 5GHz share the same SSID (network name) and password. Refer to your host routers user guide to enable Smart Connect.
4 ) Confirm your host network password.
5 ) Either keep the default SSIDs (network names) or customize them for the extended networks, and then click NEXT.
Tip: If you connect the extender to a TP-Link OneMesh router, the extender will automatically join the routers OneMesh network and copy the routers wireless settings. For more information, refer to OneMesh with Seamless Roaming.
12
Chapter 2 Set Up Internet Connection
6 ) Follow web instructions to relocate your extender for optimal Wi-Fi coverage and performance, and then click DONE.
7 ) Enjoy! Connect to the extended network and enjoy the internet.
13
Chapter 2 Set Up Internet Connection
Tip: If you connect the extender to a TP-Link OneMesh router and a success screen as below appears at the end of the setup, the extender has successfully joined the routers OneMesh network and copied the routers wireless settings. For more information, refer to OneMesh with Seamless Roaming.
2. 2. 3. Method 3: Via the WPS Button Use this way if your router has a WPS button. The button might look like one of these:
.
1. Press the WPS button on your host router, and then press the WPS button on the extender for 1 second within 2 minutes.
Note: For more information about using WPS button on your host router, please refer to the router manufacturers user guide.
14
Chapter 2 Set Up Internet Connection
2. Wait until the Signal LED changes to solid on, which indicates that the WPS connection is successful.
Note: If the LED does not turn solid on, try again or refer to Method 1: Via the TP-Link Tether App or Method 2: Via a Web Browser.
3. (Optional) If the extender connects to a dual band router, repeat steps 1 and 2 above to connect to the other band.
4. Relocate your extender for optimal Wi-Fi coverage and performance. 1 ) Plug in the extender about halfway between your router and the Wi-Fi dead zone. The location you choose must be within the range of your router. 2 ) Wait for about 2 minutes until the Signal LED turns solid blue. If it doesnt, relocate the extender closer to the router to achieve better signal quality.
Router Devices Halfway
Blue: Suitable location Red: Too far from router
Note: To minimize signal interference, please choose a location which is far away from Bluetooth devices and other household electronic devices, such as cordless phones, microwave ovens and baby monitors.
5. Enjoy! Connect to the extended network and enjoy the Internet.
Extended Network Names: Routers network name with _EXT at the end OR Same as your OneMesh router
Passwords: Same as your routerSolid On
15
Chapter 2 Set Up Internet Connection
Tip: If you want to customize the extended network name, refer to Configure Wireless Network. If you cannot find the network names with _EXT in your Wi-Fi network list, this means that the extender has been
connected to a OneMesh router and automatically copied its wireless settings. For more information, refer to OneMesh with Seamless Roaming.
Chapter 3
OneMesh with Seamless Roaming
This chapter introduces the TP-Link OneMeshTM feature.
It contains the following sections:
Whats a OneMesh Network How to Set Up a OneMesh Network Remove Extender from OneMesh Network
17
Chapter 3 OneMesh with Seamless Roaming
3. 1. Whats a OneMesh Network TP-Link OneMesh router and TP-Link OneMesh extenders work together to form one unified Wi-Fi network. Walk through your home and stay connected with the fastest possible speeds thanks to OneMeshs seamless coverage.
Unified Wi-Fi Network Router and extenders share the same wireless settings, including network name, password, access control settings and more.
Seamless Roaming Devices automatically switch between your router and extenders as you move through your home for the fastest possible speeds.
Easy Setup and Management Set up a OneMesh network with a push of WPS buttons. Manage all network devices on the Tether app or at your routers web management page.
To check full list of TP-Link OneMesh devices, scan the QR code, or visit https://www.tp-link.com/One-Mesh/compatibility.
Unified OneMesh Network
INTERNET
SAME Network Name & Password
for seamless roaming
18
Chapter 3 OneMesh with Seamless Roaming
3. 2. How to Set Up a OneMesh Network Once the extender is connected to a TP-Link OneMesh router via web browser or WPS button, the extender will automatically join the routers OneMesh network and copy the routers wireless settings. You can manually join a OneMesh network during the configuration via the TP-Link Tether app. For more information about setting up the extender with OneMesh network, refer to Set Up the Extender.
If you have already set up the extender before joining the OneMesh network, choose one of the methods below to set up a OneMesh network:
Note:
Before setting up a OneMesh network, it is recommended to enable Smart Connect on your host router to enjoy a seamless connection between dual-band networks.
3. 2. 1. Method 1: Via the TP-Link Tether App 1. Launch Tether and select the extender you want to join the OneMesh network.
2. Go to Tools > OneMesh and enable OneMesh. Tip:
If your host router does not support OneMesh, you need to reselect a host network first. Go to Tools > Host Network and click Reselect Host Network, and then follow the app instructions to complete the configuration.
3. Follow the app instructions to join the OneMesh network.
19
Chapter 3 OneMesh with Seamless Roaming
3. 2. 2. Method 2: Via a Web Browser 1. Visit http://tplinkrepeater.net, and log in with your TP-Link ID or the password you set
for the extender. 2. Go to Settings > OneMesh and enable Join OneMesh.
Tip: If your host router does not support OneMesh, you need to reselect a host network first. Go to Wireless > Connect to Host Network and follow the instructions to complete the configuration.
3. Follow the web instructions to join the OneMesh network. After that, you can view all the devices in OneMesh network in Basic > OneMesh on the web management page of your host router.
20
Chapter 3 OneMesh with Seamless Roaming
3. 3. Remove Extender from OneMesh Network If you want to remove the extender from the OneMesh network, follow the steps below:
3. 3. 1. Method 1: Via the TP-Link Tether App 1. Launch Tether and select the extender you want to remove from the OneMesh
network.
2. Go to Tools > OneMesh and disable OneMesh.
Or
1. Launch Tether and select your host router of the OneMesh network.
2. Go to Tools > OneMesh and select the extender you want to remove from the OneMesh network.
3. Click Remove Device.
3. 3. 2. Method 2: Via a Web Browser 1. Visit http://tplinkrepeater.net, and log in with your TP-Link ID or the password you set
for the extender. 2. Go to Settings > OneMesh and disable Join OneMesh.
21
Chapter 3 OneMesh with Seamless Roaming
Chapter 4
TP-Link Cloud Service
TP-Link Cloud service provides a better way to manage your cloud devices. Log in to your cloud device with a TP-Link ID, and you can easily monitor and manage your home network when you are out and about via the Tether app on your smartphone or tablet. To ensure that your cloud device stays new and gets better over time, the TP-Link Cloud will notify you when an important firmware upgrade is avaliable. Surely you can also manage multiple TP-Link Cloud devices with a single TP-Link ID. This chapter introduces how to register a new TP-Link ID, bind or unbind TP-Link IDs to manage your cloud device, and the Tether app with which you can manage your home network no matter where you may find yourself.
It contains the following sections:
Register a TP-Link ID Change Your TP-Link ID Information Manage the User TP-Link IDs Manage the Extender via the TP-Link Tether App
23
Chapter 4 TP-Link Cloud Service
4. 1. Register a TP-Link ID When you log in after initial setup, the web page will ask whether you need TP-Link Cloud service. You can also access the TP-Link Cloud settings as follows:
1. Visit http://tplinkrepeater.net, and log in with the password you set for the extender.
2. Go to Settings > TP-Link Cloud.
3. Click Sign Up and follow the instructions to register a TP-Link ID. The TP-Link ID used to log in to the extender for the first time will be automatically bound as an Admin.
Notes: To learn more about the Admin and User TP-Link ID, refer to Manage the User TP-Link IDs. Once you have registered a TP-Link ID on the web management page, you can only register another TP-
Link ID via the Tether APP. Please refer to Manage the Extender via the TP-Link Tether App to install the app and register a new one.
If you want to unbind the admin TP-Link ID from your extender, please go to Settings > TP-Link Cloud, an click Unbind in the Device Information section.
4. 2. Change Your TP-Link ID Information Follow the steps below to change your email address and password of your TP-Link ID as needed.
1. Visit http://tplinkrepeater.net, and log in with your TP-Link ID or the password you set for the extender.
2. Go to Settings > TP-Link Cloud, and focus on the Account Information section.
To change your email address:
1. Click behind the Email.
2. Enter the password of your TP-Link ID, then a new email address. And click Save.
24
Chapter 4 TP-Link Cloud Service
To change your password:
1. Click behind the Password.
2. Enter the current password, then a new password twice. And click Save.
4. 3. Manage the User TP-Link IDs The TP-Link ID used to log in to the extender for the first time will be automatically bound as the Admin account. An admin account can add or remove other TP-Link IDs to or from the same extender as Users. All accounts can monitor and manage the extender locally or remotely, but user accounts cannot: Reset the extender to its factory default settings either on the web management page
or in the Tether app.
25
Chapter 4 TP-Link Cloud Service
Add/remove other TP-Link IDs to/from the extender.
4. 3. 1. Add TP-Link ID to Manage the Extender 1. Visit http://tplinkrepeater.net, and log in with your TP-Link ID or the password you set
for the extender.
2. Go to Settings > TP-Link Cloud, and focus on the Bound Accounts section.
3. Click , enter another TP-Link ID as needed and click Save. Note:
If you need another TP-Link ID, please register a new one via the Tether app. Please refer to Manage the Extender via the TP-Link Tether App to install the app and register a new TP-Link ID.
4. The new TP-Link ID will be displayed in the Bound Accounts table as a User.
4. 3. 2. Remove TP-Link ID(s) from Managing the Extender 1. Visit http://tplinkrepeater.net, and log in with your TP-Link ID or the password you set
for the extender.
2. Go to Settings > TP-Link Cloud, and focus on the Bound Accounts section.
3. Tick the checkbox(es) of the TP-Link ID(s) you want to remove and click Unbind.
26
Chapter 4 TP-Link Cloud Service
4. 4. Manage the Extender via the TP-Link Tether App The Tether app runs on iOS and Android devices, such as smartphones and tablets.
1. Launch the Apple App Store or Google Play store and search TP-Link Tether or simply scan the QR code to download and install the app.
OR
2. Launch the Tether app and log in with your TP-Link ID. Note: If you dont have a TP-Link ID, create one first.
3. Connect your device to the extenders or host routers wireless network.
4. Go back to the Tether app, select the model of your extender and log in with the password you set for the extender.
5. Manage your extender as needed.
Chapter 5
Customize Your Network
This chapter guides you on how to configure network settings that are available for this extender.
It contains the following sections:
Check Internet Status Configure Wireless Network Change LAN Settings Specify DHCP Server Settings Set High Speed Mode Set Access Control Adjust Wi-Fi Coverage
28
Chapter 5 Customize Your Network
5. 1. Check Internet Status You can view the internet status of your extender to check whether you have successfully set up the extended network(s).
1. Visit http://tplinkrepeater.net, and log in with your TP-Link ID or the password you set for the extender.
2. Go to Network Map to view the internet status of your extender. The extender runs normally.
The extender fails to connect to the host networks. Please go to Wireless > Connect to Host Network to check whether the host network passwords are correct. If the problem still exists, relocate the extender closer to the router to achieve better signal quality.
The extender is connected to the host networks, but is not transmitting data. Please check the internet connection of your router.
The extender is connected to the router abnormally. Please go to Settings > Network and try setting your extender to obtain an IP address automatically.
Click the icon of the Internet/Router/Range Extender/Clients to view corresponding information.
29
Chapter 5 Customize Your Network
5. 2. Configure Wireless Network If you want to extend another host network after Quick Setup, you can refer to this section. Moreover, you can change the wireless settings for your extended networks.
Visit http://tplinkrepeater.net, and log in with your TP-Link ID or the password you set for the extender.
Note: Here we take the configuration of the 2.4GHz network as an example. If the 5GHz network is available on your extender, please refer to the instructions to set your 5GHz network.
To extend another host network:
1. Go to Wireless > Connect to Host Network.
2. Enable Connect to 2.4GHz Network and click WIRELESS SCANNER to find all available networks.
Note: It is unable to change host network settings when the extender is in a OneMesh network.
3. Select the 2.4GHz host network you want to extend. Note:
If the network you want to extend is on but not listed, please try the following steps. Move the extender closer to your router, and click Refresh in the top-right corner of the list. You can manually enter the SSID (network name) and password of the network you want to extend, and click SAVE.
4. Once a host network is selected, the SSID and security type will be automatically filled in. If the selected network is encrypted, enter the password in the Password field.
5. Click SAVE.
30
Chapter 5 Customize Your Network
To enable or disable the extended network:
1. Go to Wireless > Extended Network.
2. Extended networks are enabled by default. If you want to disable the wireless function of a certain band, just clear the Enable checkbox. In this case, all the wireless settings of this band will be invalid.
3. Click SAVE.
To change the wireless network name (SSID):
1. Go to Wireless > Extended Network.
2. Create a new SSID in Extended 2.4GHz SSID or click COPY HOST SSID. The value is case-sensitive.
3. Click SAVE. Note:
If you have changed the wireless settings via a wireless device, you will be disconnected after the settings are applied. Please write down the new SSID for future use.
To hide the SSID of the extended network:
1. Go to Wireless > Extended Network.
2. Select Hide SSID broadcast, and the corresponding SSID will not be displayed when wireless devices scan for local wireless networks. You need to manually enter the SSID to join the network.
3. Click SAVE.
31
Chapter 5 Customize Your Network
5. 3. Change LAN Settings The extender is preset with a default LAN IP 192.168.0.254, with which you can log in to the web management page. The LAN IP address, together with the Subnet Mask, also defines the subnet that the connected devices are on. If the IP address conflicts with another device on your local network or your network requires a specific IP subnet, you can change it.
1. Visit http://tplinkrepeater.net, and log in with your TP-Link ID or the password you set for the extender.
2. Go to Settings > Network > LAN Settings.
3. Select Use the following IP address.
4. Enter a new IP Address as needed, and leave the subnet mask as the default settings.
5. Enter the gateway that is in the same subnet as the IP Address. The gateway is usually the LAN IP address of your extender.
6. Leave the primary and secondary DNS addresses as the default settings.
7. Click SAVE.
5. 4. Specify DHCP Server Settings By default, the DHCP (Dynamic Host Configuration Protocol) Server is auto and the
extender acts as a DHCP server and dynamically assigns TCP/IP parameters to client
devices from the IP Address Pool when the routers DHCP server is disabled. You can change the settings of the DHCP Server if
necessary.
1. Visit http://tplinkrepeater.net, and log in with your TP-Link ID or the password you set for the extender.
32
Chapter 5 Customize Your Network
2. Go to Settings > Network > DHCP Server.
1. Select On to enable the DHCP Server of the extender.
2. Enter the starting and ending IP addresses in the IP Address Pool.
3. Enter other parameters if the ISP offers. The Default Gateway is automatically filled in and is the same as the LAN IP address of the router.
4. Click SAVE.
5. 5. Set High Speed Mode The High Speed feature switches off one of the wireless bands to leave one high- performance, super-fast network, ideal for HD streaming and gaming applications.
If most of your devices are connected to one wireless band, this feature can increase the overall performance of your wireless network. Note: Before enabling this feature, please go to Settings > Wireless > Extended Network and check that the 2.4GHz and 5GHz bands are both enabled. Additionally, if you are going to disable the 2.4GHz network, its recommended to first make sure all your wireless devices support 5GHz network connection.
1. Visit http://tplinkrepeater.net and log in with your TP-Link ID or the password you set for the extender.
2. Go to Settings > Advanced Settings > High Speed.
3. Select a high speed mode as needed. Select the Auto mode. The extender will decide which band the high-speed
network will work on based on its wireless connection to your host router. The other band will be disabled.
33
Chapter 5 Customize Your Network
Select the Manual mode and choose to transmit 2.4GHz band or 5GHz band only.
4. Click SAVE.
5. 6. Set Access Control Access Control allows you to permit or block specific devices from accessing the internet for a specific period.
Note: Access Control is not available when your range extender is in a OneMesh network, where it automatically synchronizes network settings from your host router.
1. Visit http://tplinkrepeater.net and log in with your TP-Link ID or the password you set for the extender.
2. Go to Settings > Advanced Settings > Access Control.
3. Enable Access Control.
To block specific device(s): Note:
Devices connected to the extender via an Ethernet cable cannot be blocked.
34
Chapter 5 Customize Your Network
1. Select Blacklist and click Add.
2. Select the device to be blocked in the Add Devices table. 3. Click ADD and the selected device(s) will be added to the Devices in Blacklist table.
To permit specific device(s):
1. Select Whitelist and click Add.
35
Chapter 5 Customize Your Network
2. Select from the Device List or add devices manually in the Add Devices table. Enter the Device Name and MAC Address if you add devices manually.
3. Click SAVE.
5. 7. Adjust Wi-Fi Coverage You can set the extenders Wi-Fi coverage depending on how large you want your Wi-Fi area to be.
1. Visit http://tplinkrepeater.net and log in with your TP-Link ID or the password you set for the extender.
2. Go to Settings > Advanced Settings > Wi-Fi Coverage.
3. Select your desired Wi-Fi coverage level for the extender.
36
Chapter 5 Customize Your Network
4. Click SAVE.
Chapter 6
More Features of Your Extender
This chapter explains how to use the extender as a wireless adapter and as an access point .
It contains the following sections:
Use Your Extender as a Wireless Adapter Transform Your Existing Wired Network to a Wireless One
38
Chapter 6 More Features of Your Extender
6. 1. Use Your Extender as a Wireless Adapter The extender can be used as a wireless adapter to connect any wired-only device, such as a Blu-ray player, game console, DVR, or smart TV, to your wireless network.
After configuration, you can connect an Ethernet-enabled device to the extender via an Ethernet cable.
Router DesktopGame ConsoleSmart TV
6. 2. Transform Your Existing Wired Network to a Wireless One
The extender can work as an access point, transforming your existing wired network to a wireless one.
6. 2. 1. To Set Up the Extender as an Access Point 1. Visit http://tplinkrepeater.net, and log in with your TP-Link ID or the password you set
for the extender. 2. Click Change Mode in the top right corner of the page. Select Access Point Mode and
click OK. The extender will reboot and switch to Access Point mode.
3. After rebooting, connect to the extenders network TP-Link_Extender or TP-Link_ Extender_5GHz.
4. Visit http://tplinkrepeater.net, and log in with your TP-Link ID or the password you set for the extender.
39
Chapter 6 More Features of Your Extender
5. Go to Settings > Quick Setup to configure your extender.
1 ) Customize your wireless SSID and password and click NEXT.
2 ) Confirm the information and click FINISH.
6. Connect the extender to your modem or wired router via an Ethernet cable. Now you can enjoy Wi-Fi.
6. 2. 2. To Connect Your Wireless Devices to the Extender via WPS Wi-Fi Protected Setup (WPS) provides an easier way to set up a secure Wi-Fi connection.
40
Chapter 6 More Features of Your Extender
Wireless devices that support WPS, including Android phones, tablets, and most USB network cards, can be connected to your extender through this method (not supported by iOS devices).
1. Visit http://tplinkrepeater.net, and log in with your TP-Link ID or the password you set for the extender.
2. Go to Wireless > WPS. 3. Enable WPS.
4. Connect via WPS: Clients PIN: Enable Clients PIN and enter your devices PIN in the blank, and
then click CONNECT.
APs PIN: Enable APs PIN and enter the PIN on your device. You can click GENERATE to get a new PIN or click DEFAULT to restore the PIN to its factory one.
Push Button (Recommended): Click Start and push the WPS button on the client device within 2 minutes.
41
Chapter 6 More Features of Your Extender
Push APs WPS button: Press the APs WPS button, then enable WPS on your device within 2 minutes.
Chapter 7
Manage Your Extender
This chapter presents how to manage and maintain your extender.
It includes the following sections:
Set System Time Control LEDs Set Power Schedule Upgrade the Firmware Backup and Restore Configuration Settings Reboot the Extender Change Login Password Check System Log
43
Chapter 7 Manage Your Extender
7. 1. Set System Time The System Time of the extender will be used for time-based function such as the Power Schedule function. If you have enabled the Daylight Saving Time feature, the system time will be sychronized with the daylight saving time you configure.
1. Visit http://tplinkrepeater.net, and log in with your TP-Link ID or the password you set for the extender.
2. Go to Settings > System Tools > Time Settings.
To get system time:
1. Select your local Time Zone from the drop-down list.
2. Click SAVE.
To set up Daylight Saving Time:
1. Enable Daylight Saving Time.
2. Select the Start and End date and time of the daylight saving time at your local time zone.
3. Click SAVE.
44
Chapter 7 Manage Your Extender
7. 2. Control LEDs The LEDs of the extender indicate its activities and status. You can turn off LEDs when you dont need them.
1. Visit http://tplinkrepeater.net, and log in with your TP-Link ID or the password you set for the extender.
2. Go to Settings > Advanced Settings > LED Control.
To turn off the LEDs:
Disable LED Status.
To specify a time period when LEDs are off:
1. Select Night Mode.
2. Specify the LED off time period. Note:
The effective LED off time is based on the time of the extender. You can go to Settings > System Tools > Time Settings to modify the time.
3. Click SAVE.
7. 3. Set Power Schedule The Power Schdule feature allows you to specify a time period during which the extender is off.
1. Visit http://tplinkrepeater.net, and log in with your TP-Link ID or the password you set for the extender.