tp-link RE400 User's Guide
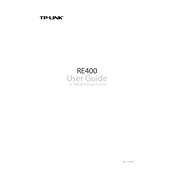
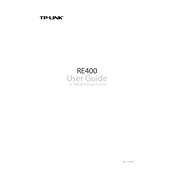
To set up your TP-Link RE400, plug it into a power outlet near your router, connect to its network on your device, open a web browser, and enter http://tplinkrepeater.net. Follow the Quick Setup instructions to complete the process.
Ensure the extender is within range of your router and check the LED lights for connection status. Try rebooting both the extender and the router, and verify the correct Wi-Fi password is used during setup.
To reset the RE400, press and hold the reset button on the side of the device for about 10 seconds until the LED lights start blinking. Release the button and allow the device to reboot.
Place the RE400 halfway between your router and the area with weak Wi-Fi signal. Ensure there are minimal obstacles such as walls or large furniture that could impede the signal.
Visit the TP-Link official website, download the latest firmware for the RE400, and access the extender's web management page. Navigate to System Tools, then Firmware Upgrade, and upload the downloaded file.
Check for interference from other wireless devices, ensure the extender is within the optimal range of the router, and consider changing the channel settings on your router to reduce congestion.
Yes, the TP-Link RE400 is compatible with most Wi-Fi routers on the market, as it supports both 2.4GHz and 5GHz bands, making it versatile for various network environments.
Access the web management page and navigate to Wireless Security settings. Choose WPA2-PSK as the encryption type and set a strong, unique password to secure your network.
The LED indicators show the status of the device: Power LED is solid when on, the Wireless LED lights up when connected to a network, and the Signal LEDs indicate connection strength to the router.
Yes, you can use multiple RE400 extenders in the same network to cover larger areas. Ensure each extender connects directly to the main router for optimal performance.