tp-link RE220 V1 User's Guide
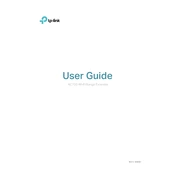
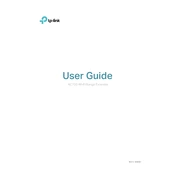
To set up the TP-Link RE220, plug it into an outlet near your router. Press the WPS button on your router and then on the RE220. Wait for the LED to turn solid, indicating a successful connection.
Ensure the extender is within range of your router. Check if the router's Wi-Fi is working. Restart both devices and try reconnecting. Consider resetting the extender and setting it up again.
Press and hold the Reset button on the side of the RE220 for about 8 seconds until the LED blinks. Release the button to reset the device to factory settings.
Yes, the TP-Link RE220 is compatible with any router, as long as the router supports WPS or manual setup via a web interface.
Log into the TP-Link web interface, navigate to the Firmware Upgrade section, and follow the instructions to upload the latest firmware file downloaded from the TP-Link website.
Place the RE220 halfway between your router and the area where you need better Wi-Fi coverage, ensuring it's within the router's range and away from obstructions.
Log into the extender's web interface and navigate to the Wireless Settings. Here, you can change the SSID and password to your preference.
A blinking red LED indicates a weak connection to the router. Try moving the extender closer to the router to improve the connection.
On your device, search for available Wi-Fi networks and select the RE220's network name. Enter the password if prompted to connect.
Yes, you can connect a wired device to the RE220 using an Ethernet cable. This allows the device to access the extended network.