tp-link OC200 V1 Installation Guide
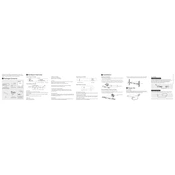
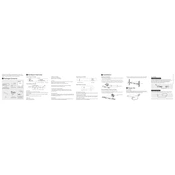
To set up your TP-Link OC200, connect it to your network via an Ethernet cable, power it on, and access it through the Omada Controller interface by entering the device's IP address in a web browser. Follow the setup wizard to complete the initial configuration.
Ensure that your computer is on the same network as the OC200. Check the IP address and ensure it's entered correctly. If problems persist, try resetting the OC200 to factory settings by pressing the reset button for 10 seconds.
Log in to the Omada Controller interface, navigate to the Maintenance section, and select Firmware Upgrade. Check for available updates and follow the prompts to install the latest firmware.
Yes, the OC200 can manage multiple TP-Link devices such as access points and switches, allowing centralized management and configuration through the Omada Controller software.
To backup, go to the Maintenance section and select Backup. To restore, go to the same section, select Restore, and upload your backup file.
Check all physical connections, ensure the OC200 is powered on, and verify network settings. Use the Omada Controller to check device statuses and logs for any errors.
The OC200 is designed to work optimally with TP-Link Omada devices. Using it with non-TP-Link devices may result in limited functionality or compatibility issues.
Access the Omada Controller, navigate to the Network section, and configure VLAN settings according to your network requirements. Ensure all devices support the VLAN configuration.
Regularly check for firmware updates, backup configurations, monitor device performance and network traffic, and review system logs for any unusual activities.
Yes, the OC200 can be remotely managed via the Omada Cloud service. Ensure you have registered your device with the Omada Cloud to enable remote management capabilities.