tp-link ER605 V1.60 Installation Guide
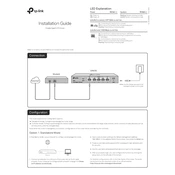
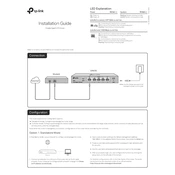
To set up the TP-Link ER605, connect the router to your modem using an Ethernet cable, then connect your computer to the router. Access the web interface by entering http://192.168.0.1 in a web browser. Log in with the default credentials (admin/admin) and follow the Quick Setup wizard.
Download the latest firmware from the TP-Link website. Access the router's web interface, navigate to System Tools > Firmware Upgrade, and upload the downloaded file. Ensure the router is not powered off during the upgrade process.
If you forget the password, you will need to reset the router to factory settings by holding the reset button for 10 seconds. Note that this will erase all configurations. After resetting, use the default credentials (admin/admin) to log in.
To configure VPN, access the router’s web interface and navigate to VPN > OpenVPN or VPN > IPsec. Follow the setup wizard to configure your VPN settings. Ensure that you have all necessary details like server IP, pre-shared keys, and user credentials.
Check the physical connections and ensure the cables are securely connected. Verify that the WAN settings are correctly configured in the web interface. Restart both the modem and the router. If the issue persists, contact your ISP for assistance.
Access the router’s web interface and navigate to Bandwidth Control > Control Settings. Enable QoS and set the desired bandwidth limits for your devices by specifying the IP addresses or MAC addresses and desired bandwidth allocation.
To reset the TP-Link ER605, press and hold the reset button located on the back of the router for about 10 seconds until the system LED blinks. Release the button and wait for the router to restart, which will restore factory settings.
The default login credentials for the TP-Link ER605 are username: admin and password: admin. It is recommended to change these defaults after the initial setup for security purposes.
To monitor network traffic, use the Traffic Monitor feature in the web interface. Navigate to System Tools > Traffic Monitor to view real-time statistics and historical data about the network traffic on your router.
Access the router’s web interface and go to Forwarding > Virtual Servers. Click "Add New" to create a new rule, specifying the required port, IP address of the device, and protocol. Save the changes to enable port forwarding.