tp-link Deco X68 V1 v2 User's Guide
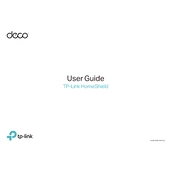
User Guide TP-Link HomeShield
1910012940 REV1.0.0
Contents What is TP-Link HomeShield 1 Scan 2 Real-Time Protection 3 Parental Controls 4
Family Time 9 Rewards 10
QoS 11 Weekly and Monthly Reports 12 How to Subscribe to TP-Link HomeShield Pro 13
What is TP-Link HomeShield? TP-Link HomeShield is a built-in service, available in all TP-Link HomeShield Deco routers. It provides basic (free) and Pro (charged) features. To know more about the differences, refer to tp-link.com/homeshield, If you want to use the Pro features, you need to subscribe to the HomeShield Pro service. See How to Subscribe to TP-Link HomeShield Pro. Here is an overview of the HomeShield features. Tap any card to start your home network management.
Weekly/Monthly reports: Review a weekly or a monthly list of usage, such as security threats, top visited contents, and more, to better manage your familys online activities.
Scan card: Examine your network regularly to identify the potential risks, thus improving your network performance and security.
Real-Time Protection card: Real-Time Protection is for Pro users only. There are three ways to ensure your home network and your IoT devices remains safe: (1) block malicious websites, protect your home network and applications against external attacks and eliminate vulnerabilities; (2) prevent infected devices from sending sensitive information or security threats to clients outside your network; (3) identify IoT devices and immediately monitor their security performance once they join the network.
Parental Controls card: Create profiles for family members and specify the devices that belong to each. Set individualized Parental Controls including when and for how long each person can access the internet. Block inappropriate content and pause the internet if necessary.
QoS card: Prioritize the connection of a particular device for a set duration, such as a family members laptop for one hour during a video call.
1
HomeShield Pro services subscription: To enjoy more features, you can upgrade to HomeShield Pro.
Scan Scan network to examine your network regularly to identify the potential risks, thus improving your network performance and security. To start network scanning: 1. Tap Scan to start network scanning. It will scan your whole network, examine each connected device, and analyze the channel congestion. 2 Tap Network Security to view the scanning progress and detailed network security items. 3. Tap Network Performance to check the channel congestion, and tap Optimize to improve your network performance.
Scan Network security Network performance
2
Real-Time Protection Real-Time Protection is for Pro users only. There are three ways to ensure your home network and your IoT devices remains safe: (1) block malicious websites, protect your home network and applications against external attacks and eliminate vulnerabilities; (2) prevent infected devices from sending sensitive information or security threats to clients outside your network; (3) identify IoT devices and immediately monitor their security performance once they join the network. To enable Real-Time Protection: 1.Tap Enable and follow the app instructions to subscribe to HomeShield Pro service. See How to Subscribe to TP-Link HomeShield Pro for detailed instructions. 2. Tap the Real-Time Protection card to view Real-Time Protection history and details.
3
Tap Enable to use Real-Time Protection
Real-Time Protection history Enable and view thefunction
Parental Controls Create profiles for family members and specify the devices that belong to each. Set individualized parental controls including when and for how long each person can access the internet. Block inappropriate contents and pause the internet if necessary.
Parental Controls card
Tap to see the detailed parental controls insight for this family member
Tap to see all family members' online time and set Family Time
Tap to add family members
4
Insight
Pause the internet with one tap
Step 1.Creat a profile
c. Add devicesa. Select a family role b. Set family member name and profile photo
5
To use Parental Controls to mange your familys online time and online activities, follow the steps below:
Step 1. Creat a profile Step 2. Set filter contents Step 3. Set time controls
Step 2. Set filter contents
Set filter contentsProfile page Set blocked websites
6
Profile page a. Bedtime.
Step 3. Set time controls a. Bedtime: When enabled, the internet is unavailable during this period. Free users can only use Every Day mode. You can upgrade to
HomeShield Pro to set Bedtime flexibly.
b. Time Limits: When enabled, you can set internet time limits to better control the online hours for your family.
c. Offtime: Set the time period when the family member can't surf the internet.
7
Profile page b. Time Limits
8
c. Offtime
Family Time More helpful features under Parental Controls help you manage your network easily, such as pausing the internet with one tap. Family Time lets you enjoy a nice dinner, or share a fun movie with your family together. To set Family Time: 1. Tap More on the Parental Controls card. 2. Tap Family Time to enable this feature. 3. Set the time duration you want to have your family together without internet distractions. By default it is 2 hours. 4. Add devices of the family members who you want to cut the internet.
Set family time duration Add devicesTap Family Time
9
Parental Controls card
Rewards
Set extra internet timeTap Reward
Rewards is an easy way for you to give an extra internet time to your kids. To set Rewards: 1. On the Parental Controls card, tap the family member you want to give rewards. 2. You can view this members online activities, tap Reward to give an extra time. 3. Set the rewards time duration you want to give. By default it is 1 hour. Tip: Family members can ask for an online reward when they use up their online time, and of course, you can agree or decline it.
10
Request temporary timeParental Controls card
QoS You can use the QoS (Quality of Service) feature to prioritize the connection of a particular device for a set duration, such as a family member's laptop for one hour during a video call. To prioritize your devices : 1. Tap the QoS card to enter the configuration page, and enable QoS. 2. Set the Total Bandwidth. You can tap to manually enter the bandwidth that your ISP provided, or use an internet speed test tool to get the
bandwidth. 3. Select the devices you want to prioritize, then tap Done. 4. Choose the duration you want the devices to remain high priority. By default it is Always.
Enable QoS and set total bandwidth Set high priority duration
11
QoS card
Tap to set QoS Tap to add devices toHigh Priority
Add devices
Weekly and MonthlyReports Review a weekly or a monthly list of usage, such as security threats, top visited contents, and more. To view the weekly and monthly reports: 1. Tap on the HomeShield home page. 2. Scroll down to see the detailed familys online activities, Real-Time Protection history, and scan statistics. 3. Tap to switch between weekly and monthly reports.
Security report Parental Controls report
12
HomeShied home page
How to Subscribe to TP-Link HomeShield Pro TP-Link HomeShield Pro provides three subscription options, monthly, yearly and Total Security Package (HomeShield Pro+Avira Prime). Every new user can get 1 month fr