tp-link Archer T2E v1 User's Guide
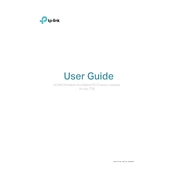
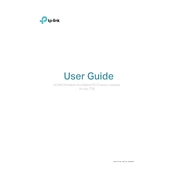
To install the TP-Link Archer T2E, first, insert the adapter into an available PCIe slot on your motherboard. Secure it with a screw and connect the antenna. Download the latest drivers from the TP-Link website and install them on your operating system.
Ensure the adapter is properly seated in the PCIe slot and the antennas are securely attached. Check if the device appears in the Device Manager under Network adapters. If not, try installing the latest drivers and updating your BIOS.
Position the antennas for optimal signal reception and ensure there are no large metal objects or electronic devices that might interfere with the signal. Consider using a WiFi extender if the signal is weak.
Yes, the TP-Link Archer T2E is compatible with Windows 10. Make sure to download and install the latest drivers from the TP-Link support website for optimal performance.
Visit the TP-Link official website, navigate to the support section, and search for Archer T2E. Download the latest drivers and run the setup file to update the drivers on your system.
The TP-Link Archer T2E supports speeds up to 433Mbps on the 5GHz band and up to 150Mbps on the 2.4GHz band, depending on network conditions and the router's capabilities.
Check if the adapter is properly installed and detected by the system. Ensure the drivers are up to date and that the router is working correctly. Restart your computer and router, and try connecting again.
Ensure your router is using WPA2 or WPA3 encryption. Regularly update your router's firmware and set a strong, unique password for your WiFi network.
Yes, but you may need to manually install drivers specific to your Linux distribution. Check online forums and resources for guidance on setting up TP-Link adapters on Linux.
Verify that the adapter and router are not placed near large metal objects or electronic devices that might cause interference. Update the drivers and firmware, and try changing the WiFi channel on your router.