tp-link Archer C90 V6 User's Guide
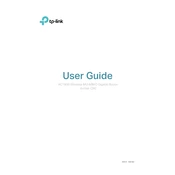
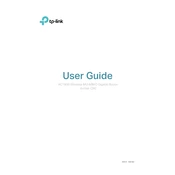
To set up your TP-Link Archer C90, connect the router to your modem using an Ethernet cable. Power on the router and connect a computer or smartphone to the router's Wi-Fi network. Open a web browser and go to http://tplinkwifi.net. Follow the Quick Setup wizard to complete the configuration.
If you forget your Wi-Fi password, you can find it on the router's label or by logging into the web management page at http://tplinkwifi.net using a connected device. Navigate to the 'Wireless' section where the password will be displayed or can be reset.
To update the firmware, download the latest version from the TP-Link website. Access the router's web interface, go to 'Advanced' > 'System Tools' > 'Firmware Upgrade'. Click 'Browse' to select the downloaded file and then 'Upgrade'.
Ensure that the Ethernet cable is securely connected to the WAN port. Restart your modem and router. Check the internet settings on the router’s web management page under 'Network' > 'Internet'. If issues persist, contact your ISP.
Log into the router's web interface, go to 'Advanced' > 'Guest Network'. Enable the Guest Network function, set a network name (SSID) and password, and configure additional settings as desired. Save the changes.
Position the router in a central location away from obstructions and electronic devices that can cause interference. Ensure the antennas are positioned correctly and consider using a Wi-Fi extender to cover larger areas.
The router may perform a factory reset if the reset button is pressed for more than 10 seconds accidentally, or due to a firmware update issue. Avoid holding the reset button unless needed for resetting.
Access the router's web interface, go to 'Advanced' > 'Parental Controls'. Add the devices and set the filtering level and time limits for internet access. Customize settings as needed and save the changes.
Yes, you can enable Quality of Service (QoS) by accessing the web interface. Navigate to 'Advanced' > 'QoS', enable it, and set the priority levels for specific devices to ensure they receive better bandwidth.
Change the default admin password by logging into the web interface and navigating to 'Advanced' > 'System Tools' > 'Administration'. Enable WPA3 or WPA2 encryption for your Wi-Fi, and regularly update the firmware.