tp-link Archer C4000 V2.8 User's Guide
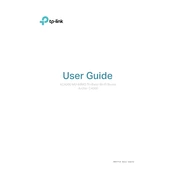
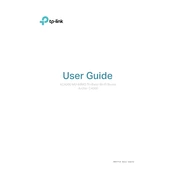
To set up your TP-Link Archer C4000, connect the router to your modem and computer using Ethernet cables. Power on the router and open a web browser. Enter "http://tplinkwifi.net" in the address bar and log in using the default credentials. Follow the Quick Setup wizard to configure your network settings.
To update the firmware, download the latest firmware version from the TP-Link website. Log in to the router’s web interface, go to the 'Advanced' tab, select 'System Tools', then 'Firmware Upgrade'. Click 'Browse' to upload the downloaded firmware file and click 'Upgrade'. Wait for the router to reboot.
Ensure that the firmware is up-to-date and that the router is placed in an optimal location. Check for signal interference from other devices and try changing the Wi-Fi channel. Also, ensure that the Quality of Service (QoS) settings are properly configured.
To reset the Archer C4000 to factory settings, locate the reset button on the back of the router. Press and hold the button for about 10 seconds until the power LED blinks. Release the button and wait for the router to reboot.
Log in to the router’s web interface, go to the 'Basic' tab, and select 'Wireless'. Here, you can change the Wi-Fi password for both 2.4GHz and 5GHz networks. Save the changes and reboot the router if necessary.
Yes, you can set up a guest network. Log in to the web interface, go to the 'Basic' tab, select 'Guest Network', and enable the guest network option. Configure the SSID and password, and save the settings.
Place the Archer C4000 in a central location, away from walls and obstructions. Position the antennas vertically and adjust them to cover the desired area. Avoid placing the router near electronic devices that can cause interference.
Log in to the router’s web interface, go to the 'Advanced' tab, and select 'Parental Controls'. Add the devices you want to manage, set the time limits and content restrictions, and save the configurations.
If you forget the login password, you will need to reset the router to factory settings by pressing the reset button for 10 seconds. After the reset, use the default login credentials to access the router interface.
Log in to the router’s web interface, go to the 'Advanced' tab, select 'NAT Forwarding', then 'Port Forwarding'. Add a new rule with the necessary service type, internal IP, and port numbers. Save the settings to enable port forwarding.