tp-link Archer AX55 V1 User's Guide
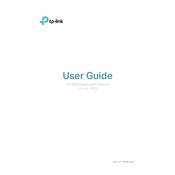
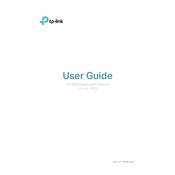
To set up your TP-Link Archer AX55, connect the router to your modem and power it on. Use an Ethernet cable to connect your computer to the router. Open a web browser and navigate to http://tplinkwifi.net. Log in with the default credentials (admin/admin) and follow the Quick Setup wizard to configure your internet connection.
To update the firmware, log in to the router's web interface. Go to Advanced > System > Firmware Upgrade. Click on Check for Upgrade. If there's a new firmware available, download and install it. Ensure that the router remains powered on during the update process.
First, reboot both your modem and router. If the issue persists, check the physical connections and ensure that the cables are securely attached. Verify your internet settings through the router's web interface and ensure your ISP credentials are correct.
Log in to the router's web interface. Navigate to Basic > Wireless. Under the Wireless Settings section, you can change the SSID and password for both 2.4GHz and 5GHz networks. Save your changes and reconnect your devices using the new password.
To reset the Archer AX55 to factory settings, hold down the Reset button on the back of the router for about 10 seconds until the power LED blinks. This will restore the router to its default configuration.
Log in to the router's web interface and go to Basic > Guest Network. Enable the Guest Network option and configure the network name and password. You can also set bandwidth limits and access time restrictions for your guest network.
Access the router's web interface and navigate to Advanced > Parental Controls. Add a profile for each family member you want to manage. Assign devices to each profile and set time limits, filters, and access schedules according to your preferences.
Enable QoS (Quality of Service) in the router's web interface by going to Advanced > QoS. Set the priority for gaming devices to high. You can also enable the Gaming Mode feature if available, to reduce latency and improve performance.
Ensure that your router's firmware is up-to-date. Check for interference from other electronic devices. Try changing the Wi-Fi channel in the wireless settings. Also, ensure that your devices are not too far from the router and that there are no obstructions.
Log in to the router's web interface and go to Advanced > VPN Server. Choose the type of VPN you want to set up (PPTP or OpenVPN). Follow the on-screen instructions to configure the VPN server settings and download the VPN configuration files for client devices.