tp-link Archer A9 V6 User's Guide
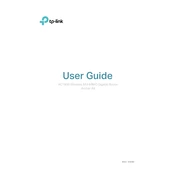
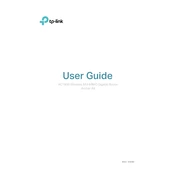
To set up the TP-Link Archer A9, connect it to your modem using an Ethernet cable. Then, connect your computer to the Archer A9 via Wi-Fi or another Ethernet cable. Open a web browser and enter http://tplinkwifi.net. Log in using the default credentials (usually 'admin' for both username and password), and follow the Quick Setup wizard to configure your internet settings.
If you forget the login password for your Archer A9, you will need to reset the router to its factory settings. To do this, press and hold the reset button on the back of the router for about 10 seconds until the LED indicators flash. After resetting, you can use the default login credentials ('admin' for both username and password) to access the router's settings.
To update the firmware, first download the latest firmware version from the TP-Link website. Then, log in to your router's web interface at http://tplinkwifi.net, go to the 'Advanced' tab, and select 'System Tools' followed by 'Firmware Upgrade.' Click 'Browse' to select the downloaded firmware file and then click 'Upgrade.' The router will restart with the new firmware.
If your internet connection is unstable, try the following: 1) Restart your router and modem. 2) Check for any firmware updates for your router. 3) Ensure the router is placed in a central location away from obstructions. 4) Change the Wi-Fi channel in the router settings to reduce interference. 5) If problems persist, contact your ISP to check for service outages.
To set up a guest network, log in to the router's web interface at http://tplinkwifi.net. Go to 'Advanced' and click on 'Guest Network.' Enable the guest network for either the 2.4GHz or 5GHz band, set the network name (SSID), and choose the security type and password. Save the settings to activate the guest network.
Yes, you can use the Quality of Service (QoS) feature to prioritize bandwidth. Log in to the router's web interface, navigate to 'Advanced,' and select 'QoS.' Enable QoS, then add the devices you want to prioritize by entering their MAC addresses or selecting them from the list of connected devices. Set the priority level and save the settings.
To secure your Archer A9 network, change the default login credentials, enable WPA3 or at least WPA2 security for Wi-Fi, set a strong Wi-Fi password, disable WPS, and ensure your router's firmware is up to date. Additionally, consider enabling a firewall and disabling remote management unless necessary.
To change the Wi-Fi channel, log in to the router's web interface at http://tplinkwifi.net. Go to 'Advanced,' select 'Wireless,' and then 'Wireless Settings.' Choose either the 2.4GHz or 5GHz band, and select a new channel from the drop-down menu. Save your changes to apply the new settings.
To view connected devices, log in to the Archer A9's web interface. Navigate to 'Advanced,' select 'Network,' and then 'DHCP Client List.' Here, you will find a list of all devices currently connected to your network, along with their IP and MAC addresses.
If the Wi-Fi signal is weak, consider repositioning your router to a more central location. You can also try adjusting the antennas for optimal coverage. If coverage is still insufficient, consider using a Wi-Fi range extender or a mesh network system to improve coverage throughout your home.