tp-link Archer A54 V1 User's Guide
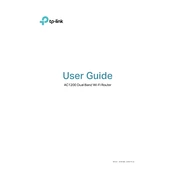
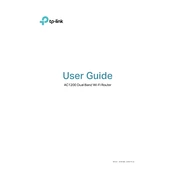
To set up your TP-Link Archer A54, connect the router to your modem using an Ethernet cable. Then, connect your computer to the router via another Ethernet cable or Wi-Fi. Open a web browser and enter "http://tplinkwifi.net" or "192.168.0.1" in the address bar. Log in using the default username and password (admin/admin). Follow the Quick Setup wizard to configure your internet settings.
Log into the router's web interface by entering "http://tplinkwifi.net" in your browser and logging in. Go to the "Wireless" section, select "Wireless Security," and find the "Password" field. Enter your new Wi-Fi password and save the changes. Reconnect your devices using the new password.
If you've forgotten your login password, you will need to reset the router to its factory settings. Press and hold the reset button on the back of the router for about 10 seconds until the LED lights flash. This will restore the default login credentials (admin/admin).
Download the latest firmware from TP-Link's official website. Log into the router's web interface, navigate to "Advanced" > "System Tools" > "Firmware Upgrade." Click "Browse" to select the downloaded firmware file, then click "Upgrade." Do not power off the router during this process.
Start by rebooting your router and modem. Check all cable connections and ensure they are secure. Log into the router's web interface to verify network settings. Ensure the firmware is up-to-date. If problems persist, try resetting the router to factory settings.
Log into the router's web interface, go to "Wireless" > "Guest Network." Enable the guest network feature and configure the network name and security settings as desired. Save the changes to activate the guest network.
Yes, you can enable Quality of Service (QoS) to prioritize devices. Log into the router's web interface, navigate to "Advanced" > "QoS." Enable QoS, then add the devices you want to prioritize by specifying their MAC addresses and assigning priority levels.
To perform a factory reset, press and hold the reset button on the back of the router for about 10 seconds until the LED lights flash. Alternatively, you can log into the web interface and go to "Advanced" > "System Tools" > "Backup & Restore," then click "Factory Restore."
Ensure the router is placed in a central location away from obstructions and electronic devices that may cause interference. Check for firmware updates and adjust the router's antennas. Consider using range extenders or upgrading to a router with higher performance if necessary.
Change the default login credentials to something more secure. Enable WPA3 or WPA2 encryption for your wireless network. Disable WPS if not in use, and regularly update the router's firmware to protect against vulnerabilities.