TomTom VIA 53 User's Manual
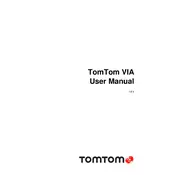
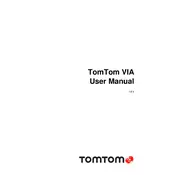
To update the maps on your TomTom VIA 53, connect your device to a computer using a USB cable. Open TomTom MyDrive Connect software and sign in with your TomTom account. The software will automatically check for available updates. Follow the on-screen instructions to download and install the updates.
If your TomTom VIA 53 is not charging, check the USB cable and charger for any damage. Try using a different cable or charging port. Ensure that the device is properly connected to the charger. If the problem persists, reset the device by holding the power button until you hear the drum sound, then release it.
To perform a factory reset, go to the Main Menu > Settings > System > Reset. Confirm that you want to reset the device to its factory settings. Note that this will erase all personal data, so ensure that you have backed up any important information.
Yes, the TomTom VIA 53 can be used without an internet connection. It has pre-installed maps that allow you to navigate offline. However, features such as live traffic updates require an internet connection.
To connect your smartphone, enable Bluetooth on your phone and on the TomTom VIA 53. On the device, go to Main Menu > Settings > Bluetooth, and select your phone from the list of available devices. Follow the prompts to pair the devices, allowing access to your phone's contacts if desired.
If the device is not acquiring a GPS signal, ensure that it has a clear view of the sky. Move away from tall buildings, tunnels, or dense foliage. Restart the device and check for any available software updates. A soft reset by holding the power button until the device restarts may also help.
To plan a route with multiple stops, go to the Main Menu > Plan Route. Enter your destination and select 'Add Stop' to include additional stops along your route. You can reorder the stops by dragging them to the desired position. Once all stops are added, select 'Done' to start navigation.
To extend the battery life, reduce screen brightness and set a shorter time for the screen to stay on when not in use. Use a dedicated car charger while driving. Turn off the device when not in use and avoid exposing it to extreme temperatures.
If the screen is not responding, try restarting the device by holding the power button until it restarts. Make sure the screen is clean and free from debris. If the issue persists, perform a factory reset. If the problem continues, contact TomTom support for further assistance.
To customize the map view, go to Main Menu > Settings > Appearance > Map View. Here, you can adjust the color scheme, choose between 2D and 3D views, and enable or disable features like Points of Interest (POIs) and traffic information.