TomTom Nav Sony XAV Reference Guide
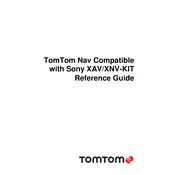
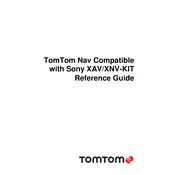
To update the maps, connect your device to a computer with internet access. Use the TomTom MyDrive Connect software to check for available updates and download them directly to your device.
Ensure the device is properly connected to a power source and check the fuse in the power adapter. If the device still does not turn on, try performing a soft reset by holding the power button for 20 seconds.
To perform a factory reset, go to Settings > System > Reset, and select 'Reset Device'. This will erase all personal data and restore the device to its original settings.
First, ensure Bluetooth is enabled on your smartphone. On the Sony XAV, go to Settings > Bluetooth, and search for devices. Select your smartphone from the list and confirm the pairing request on both devices.
Yes, the TomTom Nav Sony XAV supports voice commands. To activate, press the voice command button on the screen or steering wheel (if available), and follow the on-screen instructions.
Ensure the device has a clear view of the sky and is not obstructed by objects like tall buildings or dense foliage. Restart the device and check for any software updates that may improve GPS performance.
Use the volume knob or buttons on the device's front panel to adjust the sound level. You can also adjust the volume through the system settings menu under 'Sound Settings'.
Use a soft, dry microfiber cloth to gently wipe the screen. Avoid using any harsh chemicals or abrasive materials that could damage the screen.
Go to the main menu, select 'Navigate to', then choose 'Add Home' or 'Add Work'. Enter the address information to save these locations for quick access in the future.
Yes, you can customize the interface by selecting different themes, adjusting icon sizes, and rearranging menu items. These options are available under the 'Display' settings menu.