TomTom GO Navigation iPhone User's Manual
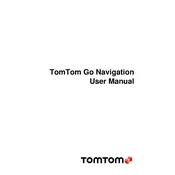
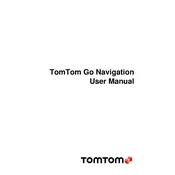
To download offline maps, open the TomTom GO Navigation app, go to the Main Menu, select 'Maps', and then choose 'Add a map'. Select the region you want to download and tap 'Download'. Ensure you have a stable internet connection and sufficient storage space available.
Check if voice guidance is enabled by going to Settings > Voices. Ensure a voice is selected and the volume is turned up. Also, make sure your device's sound settings allow for media playback through the app.
Map updates are automatically checked by the app. To manually check for updates, go to the Main Menu, select 'Maps', and tap 'Update maps'. Ensure your device is connected to Wi-Fi for a smoother update process.
Ensure your app is updated to the latest version. Try restarting your iPhone, clearing app cache, or reinstalling the app if the issue persists. Make sure your iOS is up-to-date for compatibility.
To save a location, search for the desired place, tap on it, and select 'Add to My Places'. You can access saved locations under 'My Places' in the Main Menu.
Yes, once maps are downloaded for offline use, you can navigate without an internet connection. Ensure your maps are up-to-date for the best experience.
To report a map error, tap the menu, select 'Help', and then 'Report a map error'. Follow the prompts to provide details about the error.
Go to Settings, then 'Route Planning'. Here, you can choose between fastest, shortest, or most eco-friendly routes based on your preferences.
Ensure GPS is enabled and that the app has location permissions. Check for map updates and recalibrate your device's compass if necessary.
Traffic updates require an internet connection. Go to Settings, tap 'Traffic & Speed Cameras', and ensure the 'Traffic' option is enabled for real-time updates.