TomTom GO Navigation Android User's Manual
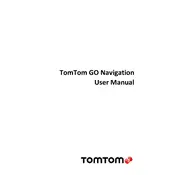
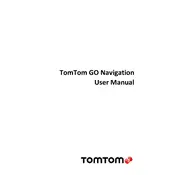
To update maps, open the TomTom GO Navigation app, go to the main menu, select 'Maps', and tap on 'Update'. Ensure you are connected to Wi-Fi to download the latest map updates.
If the app doesn't start, try clearing the app cache and data from your device settings, ensure the app is updated to the latest version, or reinstall the app.
To save a location as a favorite, search for the location, tap on it, and select 'Add to My Places'. You can access it later under 'My Places' in the main menu.
To use offline maps, download the maps while connected to the internet by going to 'Maps' in the main menu and selecting the region you need. Once downloaded, you can navigate without an internet connection.
Ensure your device's GPS is enabled and try restarting the app. Also, make sure you are in an open area without obstructions like tall buildings.
To report a map error, go to 'Help' in the main menu, select 'Report a Map Error', and follow the instructions to submit your report.
Yes, you can customize route preferences by going to the main menu, selecting 'Settings', and then 'Route Planning'. From there, adjust preferences such as avoiding toll roads or highways.
Yes, you can integrate music apps with TomTom GO Navigation. Go to the main menu, select 'Settings', and then 'Music and Audio' to connect compatible music apps.
To reset the app, go to 'Settings' in the main menu, scroll down to 'Reset App', and confirm your choice. This will clear all data and settings.
If the app crashes, ensure your device meets the app's system requirements, clear app cache, and update to the latest version. If problems persist, reinstall the app.