TomTom GO 60 User's Manual
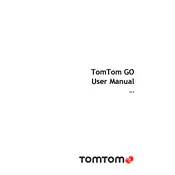
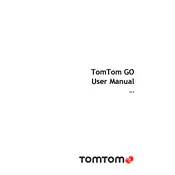
To update the maps on your TomTom GO 60, connect the device to your computer using the provided USB cable. Open the MyDrive Connect application, log in, and follow the on-screen instructions to download and install the latest maps.
Ensure the device is charged by connecting it to a power source using the original charger. If it still won't turn on, try resetting it by holding down the power button until you hear the drum sound.
To reset your TomTom GO 60 to factory settings, go to the Main Menu, tap 'Settings', then 'System', and select 'Reset'. Confirm your choice and wait for the process to complete.
Make sure you are in an open area away from tall buildings or trees. Restart the device and ensure the GPS is enabled in the settings. If the issue persists, try updating the QuickGPSfix via MyDrive Connect.
To change the voice on your TomTom GO 60, go to the Main Menu, select 'Settings', then 'Voices'. Choose from the list of available voices and select 'Change voice'.
Yes, the TomTom GO 60 can be used offline as it stores maps locally. However, live services like traffic updates require an internet connection.
Connect your TomTom GO 60 to your computer and open MyDrive Connect. Log in, and if a software update is available, it will automatically display. Follow the instructions to install the update.
Yes, you can plan a route with multiple stops. Go to the Main Menu, tap 'Plan Route', enter your destination, and then add additional stops by selecting 'Add Stop'.
If your TomTom GO 60 freezes, perform a soft reset by holding down the power button until the device restarts. If the problem persists, consider resetting to factory settings.
To transfer saved locations, use MyDrive Connect to back up the locations from your old device and then restore them onto the new device. Ensure both devices are connected to your account.