TomTom ECLIPSE AVN2210P User's Manual
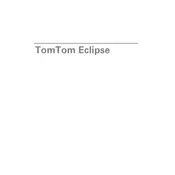
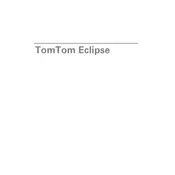
To update the maps on your TomTom ECLIPSE AVN2210P, connect the device to your computer using a USB cable. Launch the TomTom Home software. If you don't have it installed, download it from TomTom's official website. Follow the on-screen instructions to download and install available map updates.
If your TomTom ECLIPSE AVN2210P is not turning on, first ensure that the battery is charged. Connect it to a power source using the car charger or USB cable. If it still won't turn on, try resetting the device by holding the power button for 15 seconds. If problems persist, contact TomTom customer support.
To reset your TomTom ECLIPSE AVN2210P to factory settings, go to the main menu and select 'Change preferences'. Scroll down and select 'Reset factory settings'. Confirm your selection, and the device will reset to its original state. Note that this will erase all personal data.
While the TomTom ECLIPSE AVN2210P relies on GPS for navigation, some features like viewing maps and planning routes can be accessed without a GPS signal. However, real-time navigation and location tracking require a GPS connection.
If the touchscreen is not responding, try cleaning the screen with a soft, dry cloth to remove any dirt or grease. If the issue persists, perform a reset by holding the power button for 15 seconds. If the problem continues, contact TomTom support for further assistance.
To back up your data, connect your TomTom ECLIPSE AVN2210P to a computer using a USB cable. Open the TomTom Home application. Navigate to 'Back up and restore', and select 'Back up my device'. Follow the on-screen instructions to complete the backup process.
Regularly update your device's software and maps to ensure optimal performance. Clean the screen with a microfiber cloth and keep the device charged. Store it in a cool, dry place when not in use, and check for firmware updates periodically.
To improve battery life, reduce screen brightness and disable unnecessary features like Bluetooth when not in use. Ensure the device is turned off when not needed, and try to keep it charged above 20% to maintain battery health.
Ensure that the device has a clear view of the sky to improve GPS reception. Avoid placing it near objects that can block signals, such as tall buildings or dense foliage. Also, check the device settings to ensure GPS is enabled and working correctly.
Yes, you can customize route preferences by accessing 'Change preferences' in the main menu. From there, select 'Planning preferences' to adjust settings like avoiding toll roads, highways, or choosing the fastest or shortest route.