TomTom BRIDGE 14.5 User's Manual
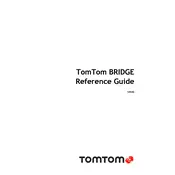
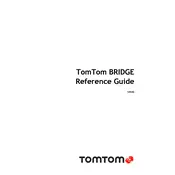
To perform a factory reset, go to the main menu, select 'Settings', then 'System', and finally 'Reset Device'. Confirm the reset to restore the device to its original factory settings.
Ensure that the device is outdoors with a clear view of the sky. Restart the device, and if the issue persists, check for any available updates as they may contain GPS fixes.
Connect the device to Wi-Fi and navigate to 'Settings'. Select 'Updates & New Items' to check for and install available map updates.
Use a soft, lint-free cloth slightly dampened with water or screen cleaner. Gently wipe the screen to remove fingerprints and dust. Avoid using harsh chemicals.
Check if the battery is charged. Connect the device to a power source using the original charger and cable. If it still doesn't turn on, perform a soft reset by holding the power button for 20 seconds.
Yes, the TomTom BRIDGE 14.5 can be used while charging. Ensure it is connected to a compatible power source to avoid any interruptions.
Go to 'Settings', select 'Bluetooth', and turn it on. Search for available devices and select your desired device to pair. Follow any on-screen instructions to complete the pairing process.
First, restart the device. If the problem persists, check for any screen damage. Perform a factory reset if necessary, and ensure that the device firmware is up to date.
Reduce the screen brightness, disable unnecessary wireless connections like Bluetooth and Wi-Fi when not in use, and make sure the device is fully charged before extended trips.
Yes, you can customize the interface by accessing 'Settings', then 'Appearance'. From there, you can adjust themes, colors, and button layouts to suit your preferences.