Sony SVL24125CXW Operation Guide
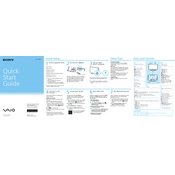
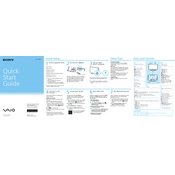
To perform a factory reset, turn off your computer. Turn it back on and continuously press the F10 key until the VAIO Recovery screen appears. Follow the on-screen instructions to restore your system to its original factory settings.
First, try restarting your computer. If the issue persists, check the Device Manager for any driver issues. You may need to update or reinstall the touchscreen driver. If the problem continues, contact Sony support for further assistance.
To extend battery life, reduce screen brightness, close unnecessary applications, and disable Bluetooth and Wi-Fi when not in use. Consider adjusting the power settings to a more energy-efficient plan. Regularly checking for software updates can also help improve battery performance.
Regularly clean the screen and keyboard with a soft, dry cloth. Ensure that the ventilation openings are not blocked to prevent overheating. Periodically run antivirus and malware scans, and keep your software and drivers up to date. Back up important data regularly.
Click on the network icon in the system tray, select the desired wireless network, and click 'Connect'. Enter the network password if prompted. Ensure that your wireless adapter is enabled in the Device Manager.
Over time, accumulated temporary files and applications can slow down your computer. Consider running a disk cleanup and defragmenting your hard drive. Check for resource-heavy applications in the Task Manager and uninstall unnecessary programs. Increasing RAM can also improve performance.
Visit the official Sony support website and navigate to the 'Drivers & Software' section. Enter your model number and download the latest drivers. Follow the installation instructions provided on the website.
Check if the power cable is securely connected and the outlet is functional. Try a different power source or adapter if available. If the issue persists, perform a hard reset by unplugging the power cable, removing the battery (if accessible), and holding the power button for 30 seconds. Reconnect the power and try turning it on again.
Ensure that the audio drivers are up to date. Adjust the sound settings in the control panel, and consider using external speakers or headphones for better audio output. Using audio enhancement software can also help improve sound quality.
Turn off your computer and disconnect all cables. Remove the back cover by unscrewing the screws holding it in place. Locate the hard drive, disconnect it, and carefully remove it. Insert the new hard drive, reconnect it, and replace the cover. Be sure to reinstall the operating system and restore your data.