Sony SVF15218CXW Operation Guide
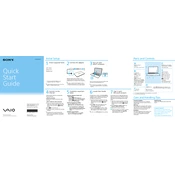
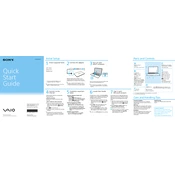
To perform a factory reset on your Sony SVF15218CXW, turn off the laptop and then press the Assist button. Select 'Troubleshoot' and then 'Reset your PC'. Follow the on-screen instructions to complete the process.
Ensure that the laptop vents are not blocked and clean any dust accumulation. You can also use a cooling pad to help dissipate heat. Make sure you are using the laptop on a hard, flat surface.
To improve battery life, reduce screen brightness, disable unnecessary startup programs, and use battery saver mode. Also, ensure your drivers and BIOS are up to date for optimal performance.
Use a soft, lint-free cloth slightly dampened with water or a screen cleaner specifically designed for electronics. Gently wipe the screen in circular motions to avoid streaks.
Visit the official Sony support website, download the latest BIOS update for your model, and follow the provided instructions to install it. Ensure the laptop is plugged in during the update process.
First, check if the Wi-Fi is enabled on your laptop. Restart your router and the laptop. Update the wireless network adapter driver through the Device Manager. If the problem persists, try resetting the network settings.
The Sony SVF15218CXW is equipped with USB 3.0 and USB 2.0 ports, an HDMI output, an Ethernet port, and a headphone/microphone combo jack for connecting various external devices.
To upgrade the RAM, power off the laptop and remove the battery. Unscrew the back panel and locate the RAM slots. Carefully insert the new RAM module into the slot and secure the panel back. Reattach the battery and power on the laptop to check the upgrade.
Turn off the laptop and remove the battery. Unscrew the back panel to access the hard drive. Carefully disconnect it and remove it from the bracket. Insert the new hard drive into the bracket, connect it, and reassemble the laptop.
Press the Fn key along with the F1 key to toggle the touchpad on or off. If this doesn't work, check the touchpad settings in the Control Panel under 'Mouse Properties' and ensure the touchpad is enabled.