Samsung QN9DA QN65QN9DAAFXZA Quick Start Guide
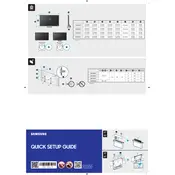
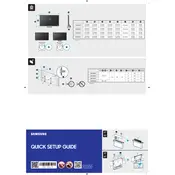
To connect your Samsung QN9DA TV to Wi-Fi, go to Settings > General > Network > Open Network Settings. Choose Wireless and select your Wi-Fi network from the list. Enter the password if prompted and confirm to connect.
Ensure the TV is set to the correct picture mode. Navigate to Settings > Picture > Picture Mode and select 'Standard' or 'Dynamic'. Additionally, check the source quality and ensure all cables are properly connected.
To perform a factory reset, go to Settings > General > Reset. Enter your PIN (default is 0000) and select Reset. Confirm the action to restore the TV to its original settings.
Check the power cable and ensure it is securely plugged into both the TV and the outlet. Try using a different outlet or power cable. If the issue persists, contact Samsung support for further assistance.
To update the software, go to Settings > Support > Software Update and select 'Update Now'. Ensure the TV is connected to the internet before performing the update.
Yes, your Samsung QN9DA TV supports voice commands. Press and hold the microphone button on your remote and speak your command. Ensure that voice recognition is enabled in the settings.
Use a soft, dry microfiber cloth to gently wipe the screen. Avoid using water, cleaning solutions, or paper towels as they can damage the screen.
Go to Settings > Sound > Sound Mode and try different modes like 'Standard' or 'Amplify'. Consider adding external speakers or a soundbar for enhanced audio experience.
Check the batteries and replace them if necessary. Ensure there are no obstructions between the remote and the TV. If the problem persists, try pairing the remote again by pressing and holding the Return and Play/Pause buttons simultaneously.
To enable game mode, go to Settings > General > External Device Manager > Game Mode Settings, and switch it on. This mode reduces input lag and enhances gaming performance.