Samsung Galaxy Tab S7 AT&T SM-T878UZKAATT Guide
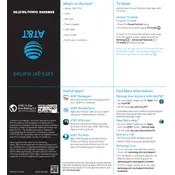
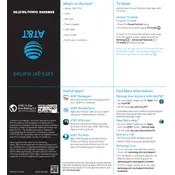
To perform a factory reset, go to Settings > General Management > Reset > Factory data reset. Confirm by selecting 'Reset' and then 'Delete All'. Ensure to back up your data before proceeding.
First, ensure that the charging cable and adapter are functional. Try using a different cable or charger. Check the charging port for debris and clean it gently. If the problem persists, perform a restart or contact Samsung support.
To extend battery life, reduce screen brightness, turn off Wi-Fi and Bluetooth when not in use, enable power-saving mode, and close unused apps. Also, keep the device software updated for optimal performance.
Go to Settings > Connections > Wi-Fi, and ensure Wi-Fi is turned on. Select the desired network from the list, enter the password if required, and tap 'Connect'.
Clear the cache by going to Settings > Device Care > Storage > Clean Now. Ensure that your tablet is running the latest software version, and remove any unnecessary apps or files. Restart the device to refresh its performance.
Press and hold the Power and Volume Down buttons simultaneously for a few seconds until the screen flashes. The screenshot will be saved in the Gallery app under 'Screenshots'.
Yes, the Galaxy Tab S7 supports microSD cards up to 1TB. Insert the microSD card into the card slot located on the side of the tablet, and it will be recognized automatically.
To update the software, go to Settings > Software Update > Download and Install. If an update is available, follow the on-screen instructions to download and install it. Ensure your device is connected to Wi-Fi and has sufficient battery life.
Try performing a force restart by pressing and holding the Power and Volume Down buttons for about 10 seconds. If the issue continues, check for any physical damage or contact Samsung support for further assistance.
To use the split-screen feature, open an app and swipe up from the bottom to access the recent apps screen. Tap the app icon and select 'Open in split screen view'. Choose the second app to open it alongside the first.