Samsung Galaxy Tab S5e Unlocked SM-T727UZSAXAA Guide
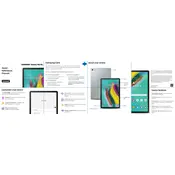
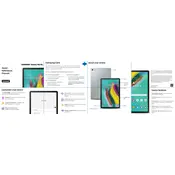
To perform a factory reset, go to Settings > General management > Reset > Factory data reset. Follow the on-screen instructions to complete the process. Ensure you back up important data before proceeding.
First, check if the charging cable and adapter are functioning by testing them with another device. Inspect the charging port for debris and clean it gently if needed. If the issue persists, try a different power outlet or contact Samsung support for further assistance.
To extend battery life, reduce screen brightness, use Wi-Fi instead of mobile data, enable battery saver mode, and close background apps when not in use. Also, consider disabling location services when not needed.
Your tablet may be running slow due to low storage space or too many background apps. Try clearing cache, deleting unused apps, and freeing up storage space. A restart or factory reset may also improve performance.
To update the software, go to Settings > Software update > Download and install. If an update is available, follow the prompts to install it. Ensure your device is connected to Wi-Fi and has sufficient battery life.
Yes, you can use a capacitive stylus with the Galaxy Tab S5e. However, it does not support the advanced features of the S Pen.
To connect to a Bluetooth device, go to Settings > Connections > Bluetooth. Turn on Bluetooth, select the device you want to connect to from the list, and follow the on-screen instructions to pair.
Use a microfiber cloth slightly dampened with water or a screen cleaner to gently wipe the screen. Avoid using paper towels, abrasive materials, or excessive moisture.
To enable split-screen mode, open one app, then swipe up from the bottom of the screen to access recent apps. Tap the app icon at the top of the app's window and select "Open in split screen view." Choose the second app to display in split-screen.
Go to Settings > Lock screen > Screen lock type. Choose a lock type such as Pattern, PIN, Password, or Fingerprints. Follow the on-screen instructions to set it up.