Samsung QN85B QN85QN85BDFXZA Quick Start Guide
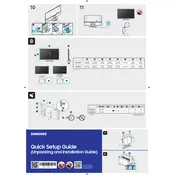
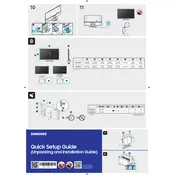
To connect your Samsung QN85B TV to Wi-Fi, go to Settings > General > Network > Open Network Settings. Choose the wireless connection option, select your Wi-Fi network from the list, and enter the password when prompted.
First, check that the TV is properly plugged into a working electrical outlet. Try using the remote and the power button on the TV itself. If it still won't turn on, unplug the TV for 30 seconds and plug it back in. If the issue persists, contact Samsung support.
To update the software, press the Home button on your remote, go to Settings > Support > Software Update, and then select Update Now. Ensure your TV is connected to the internet during this process.
To reset your TV to factory settings, go to Settings > General > Reset. Enter your PIN (the default is 0000), then select Reset and confirm. Your TV will restart with its original settings.
Optimal picture settings can vary, but a good starting point is setting the Picture Mode to Movie or Standard. You can further adjust Backlight, Brightness, and Contrast according to your room's lighting.
HDR is automatically enabled on your Samsung QN85B when you play HDR content. Ensure that HDMI UHD Color is turned on for the HDMI port you're using by going to Settings > General > External Device Manager > HDMI UHD Color.
Check if the TV is muted or if the volume is too low. Ensure that the correct audio output is selected in Settings > Sound > Sound Output. If using external speakers, check their connections and settings.
Yes, you can control your TV using the Samsung SmartThings app. Download the app on your smartphone, connect it to the same Wi-Fi network as your TV, and follow the setup instructions in the app.
To wall-mount your TV, use a compatible VESA wall mount. Carefully follow the instructions provided with the mount, ensuring you attach it to a stud or use appropriate anchors for your wall type. Ensure all screws are tight and the TV is secure.
Ensure that all cables are securely connected and try changing the input source. Adjust the picture settings by going to Settings > Picture and experimenting with the Sharpness, Backlight, and Contrast settings. If the issue persists, contact Samsung support.