Samsung Q950TS QN85Q950TSFXZA Quick Start Guide
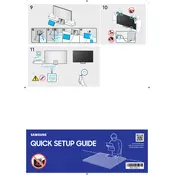
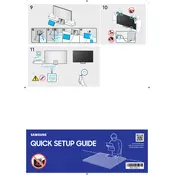
To connect your Samsung Q950TS to Wi-Fi, navigate to Settings > General > Network > Open Network Settings. Select Wireless, choose your network, and enter the password if required.
First, ensure the TV is not muted and the volume is turned up. Check the audio output settings in Settings > Sound > Sound Output. Try resetting the sound settings or performing a firmware update if the issue persists.
To update the software, go to Settings > Support > Software Update > Update Now. Ensure the TV is connected to the internet for the latest updates.
Check the power cable and ensure it's securely connected. Try using a different power outlet. If the standby light is on but the TV doesn't respond, try a soft reset by unplugging the TV for 30 seconds.
To perform a factory reset, go to Settings > General > Reset. Enter your PIN (default is 0000) and confirm the reset. This will erase all custom settings and data.
Yes, you can use the SmartThings app to control your Samsung Q950TS. Install the app on your smartphone, connect it to the same Wi-Fi network as the TV, and follow the prompts to add your TV.
To enable HDR, ensure you are using an HDR-compatible source. Go to Settings > Picture > Expert Settings and make sure HDR+ Mode is turned on.
Use a soft, dry microfiber cloth to gently wipe the screen. Avoid using water, alcohol, or any cleaning solutions directly on the screen.
To set up voice control, press the microphone button on the remote and follow the on-screen instructions. You can use Bixby, Alexa, or Google Assistant, depending on your preference.
Check if the TV is on the correct input source. Ensure all cables are properly connected. If using an external device, verify that it is powered on. Try a different HDMI cable or port if necessary.