Samsung Galaxy Tab S8 Ultra Wi-Fi SM-X900NZAFXAR Guide
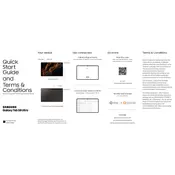
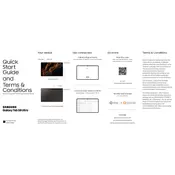
To connect your Galaxy Tab S8 Ultra to a Wi-Fi network, swipe down from the top of the screen to access the Quick Settings panel, tap on the Wi-Fi icon, select your desired network from the list, and enter the password if required.
If your Galaxy Tab S8 Ultra is not charging, check the charger and cable for any damage, ensure the charging port is clean and free of debris, try using a different power outlet, and restart the tablet. If the issue persists, consider using a different charger or cable.
To take a screenshot, press and hold the Power button and the Volume Down button simultaneously until you see the screen flash. The screenshot will be saved in the Gallery app under Screenshots.
To perform a factory reset on your Galaxy Tab S8 Ultra, go to Settings > General Management > Reset > Factory Data Reset. Follow the on-screen instructions to complete the process. Ensure you back up your data before proceeding.
To update the software, go to Settings > Software Update > Download and Install. If an update is available, follow the prompts to download and install it. Ensure your tablet is connected to Wi-Fi and has sufficient battery charge.
To extend battery life, reduce screen brightness, limit background app activity, enable power saving mode, and disable connectivity features like Bluetooth and GPS when not in use. Regularly updating your apps and software can also help improve battery efficiency.
If your tablet is running slow, try clearing cached data, closing unused apps, and restarting the device. Consider uninstalling apps you no longer use and ensure your software is up to date.
To transfer files from your Galaxy Tab S8 Ultra to a PC, connect your tablet to the PC using a USB cable. Select 'File Transfer' mode on the tablet, then access the device storage through your PC's file explorer to drag and drop files.
To clean the screen of your Galaxy Tab S8 Ultra, use a microfiber cloth slightly dampened with water or a screen-cleaning solution. Gently wipe the screen in a circular motion. Avoid using paper towels or abrasive materials.
To enable split-screen mode, open an app, then swipe up from the bottom of the screen to access the Recent Apps view. Tap the app icon at the top of the app's card, and select 'Open in split-screen view'. Select another app to view them side by side.