Samsung Galaxy Tab S7 Plus Verizon SM-T978UZKAVZW Guide
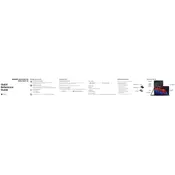
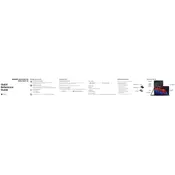
To connect to a Wi-Fi network, go to Settings > Connections > Wi-Fi. Toggle the Wi-Fi switch to ON, then select the desired network from the list and enter the password if required.
Ensure the charger and cable are properly connected. Try using a different charger or cable. Check the charging port for debris. If the issue persists, consider restarting the device or performing a factory reset.
Press the Power button and the Volume Down button simultaneously for a few seconds until the screen flashes, indicating a screenshot has been taken.
Go to Settings > General Management > Reset > Factory data reset. Follow the on-screen instructions to complete the reset process. Ensure to back up important data before proceeding.
Reduce screen brightness, disable unused apps running in the background, use Wi-Fi over mobile data, and enable power-saving modes available under Settings > Device Care > Battery.
Open the first app, then swipe up to access the Recent Apps screen. Tap the app's icon at the top of its window and select "Open in split screen view." Choose the second app to display in the other half of the screen.
Clear cache by going to Settings > Device Care > Storage, then tap Clean Now. Uninstall unused apps, and consider restarting the device. If necessary, perform a factory reset.
Navigate to Settings > Software Update > Download and install. Follow the prompts to update the tablet’s software. Ensure the device is connected to Wi-Fi and has sufficient battery life.
The S Pen can be used for drawing, writing, and navigating the tablet. Hover the pen over the screen to see available Air Command tools. Refer to Settings > Advanced features > S Pen for more options and customization.
Ensure Bluetooth is enabled on the tablet and the device is in pairing mode. Restart both devices, delete and re-pair the Bluetooth connection. Check for software updates that might address Bluetooth issues.