Samsung Galaxy Tab S7 Plus US Cellular SM-T978UZKAUSC Guide
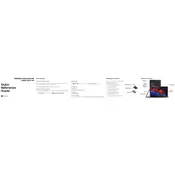
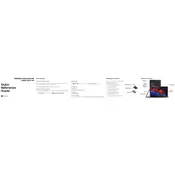
To perform a factory reset, go to Settings > General management > Reset > Factory data reset, and follow the on-screen instructions. Ensure you back up important data before proceeding.
First, try charging the tablet for at least 30 minutes. If it still doesn't turn on, perform a soft reset by holding the Power and Volume Down buttons simultaneously for at least 10 seconds.
To extend battery life, reduce screen brightness, disable unused apps running in the background, and enable power saving mode via Settings > Battery and device care.
To update the software, navigate to Settings > Software update > Download and install. Ensure your device is connected to Wi-Fi and has sufficient battery charge.
Enable Bluetooth on your tablet via Settings > Connections > Bluetooth. Then, select the device you want to pair from the list and follow the pairing instructions.
Clear cache and unused apps to free up memory. Go to Settings > Apps, select an app, and tap 'Storage' > 'Clear Cache'. Consider restarting your device regularly.
To take a screenshot, press and hold the Power and Volume Down buttons simultaneously until the screen flashes. The screenshot will be saved in the Gallery.
Perform a soft reset by holding the Power and Volume Down buttons simultaneously for at least 10 seconds. If the issue persists, contact support or visit a service center.
Open an app, then swipe up from the bottom and hold to access the Recent apps screen. Tap the app's icon at the top of the window, and select 'Open in split-screen view' to choose another app.
Connect your tablet to the PC using a USB cable. On the tablet, set the USB mode to 'File Transfer'. You can then copy files between the devices using your computer's file manager.