Samsung Galaxy Tab S7 Plus Sprint SM-T978UZKASPR Guide
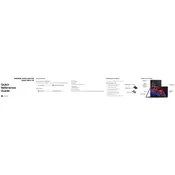
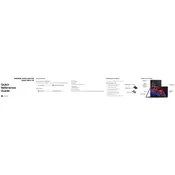
To connect to a Wi-Fi network, go to Settings > Connections > Wi-Fi. Turn on Wi-Fi and select your network from the list. Enter the password if required and tap Connect.
First, ensure the charger and cable are functioning by testing with another device. Check the charging port for debris and clean it gently. Try restarting the tablet or using a different power outlet.
To perform a factory reset, go to Settings > General management > Reset > Factory data reset. Confirm the action by following the on-screen instructions. Ensure to back up your data before proceeding.
To extend battery life, reduce screen brightness, turn off Wi-Fi and Bluetooth when not in use, and enable power-saving mode. Close unused apps running in the background.
Perform a soft reset by holding the Power and Volume Down buttons simultaneously for about 10 seconds until the device restarts.
To update the software, go to Settings > Software update > Download and install. If an update is available, follow the on-screen instructions to install it.
Yes, you can use an external keyboard by connecting it via Bluetooth or using a compatible USB-C adapter. Pair the keyboard through Settings > Connections > Bluetooth.
To take a screenshot, press the Power and Volume Down buttons simultaneously. You can view the screenshot in the Gallery app.
Use a soft, lint-free microfiber cloth. Avoid using chemicals or water directly on the screen. If necessary, slightly dampen the cloth with water or a screen-safe cleaner.
To enable split-screen mode, open an app and tap the Recent Apps button. Tap the app's icon at the top of the window, and select 'Open in split screen view.' Choose the second app to open.