Samsung Galaxy Tab S6 Wi-Fi SM-T860NZNLXAR Guide
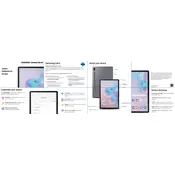
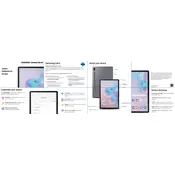
To connect your Samsung Galaxy Tab S6 to Wi-Fi, go to Settings > Connections > Wi-Fi. Toggle the Wi-Fi switch to 'On', then select your preferred network and enter the password if required.
If your Galaxy Tab S6 won't charge, try using a different charger and cable, check for debris in the charging port, and ensure the power outlet is working. If the issue persists, restart the tablet or perform a factory reset.
To take a screenshot, press and hold the Power and Volume Down buttons simultaneously until you see the screen flash. Alternatively, use the S Pen to capture a screen selection.
To update the software, go to Settings > Software Update > Download and Install. If an update is available, follow the on-screen instructions to install it.
To improve battery life, reduce screen brightness, limit background data usage, enable battery saver mode, and close unused apps. Turning off Wi-Fi and Bluetooth when not in use can also help.
To perform a factory reset, go to Settings > General Management > Reset > Factory Data Reset. Confirm any prompts to complete the reset. Remember to back up your data beforehand.
If your tablet is running slow, try clearing cached data, uninstalling unused apps, and restarting the device. You can also check for software updates or perform a factory reset if necessary.
To set up a secure lock screen, go to Settings > Lock Screen > Screen Lock Type. Choose from options like Pattern, PIN, Password, or Biometrics, and follow the setup instructions.
Yes, the Galaxy Tab S6 supports microSD cards up to 1TB. Insert the card into the microSD card slot located on the side of the tablet to expand storage.
To customize the home screen, tap and hold a blank area to access Home Screen Settings. You can add widgets, change wallpapers, and organize app icons to personalize your tablet.