Samsung Galaxy Tab S6 Verizon SM-T867VZAAVZW Guide
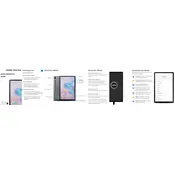
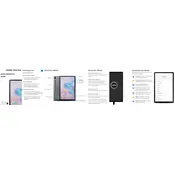
To perform a factory reset, go to Settings > General Management > Reset > Factory Data Reset. Confirm by selecting 'Reset' and then 'Delete All'. This will erase all data on your device.
If your tablet won't turn on, try charging it for at least 30 minutes and then attempt to power it on. If it still doesn't respond, perform a force restart by pressing and holding the Power and Volume Down buttons for about 10 seconds.
To optimize battery life, reduce screen brightness, use power-saving modes, limit background data usage, and disable features like Bluetooth and GPS when not in use. Regularly restart your tablet to close unnecessary processes.
Go to Settings > Connections > Wi-Fi. Ensure Wi-Fi is enabled, then select your network from the list and enter the password if required.
To update the software, go to Settings > Software Update > Download and Install. If an update is available, follow the on-screen instructions to download and install it.
To free up storage space, delete unused apps, clear cache data, transfer files to a microSD card or cloud storage, and remove duplicate or unnecessary files.
To take a screenshot, press the Power and Volume Down buttons simultaneously. The screen will flash, and the screenshot will be saved in the Gallery.
Yes, you can use an external keyboard with your Galaxy Tab S6. Connect it via Bluetooth by going to Settings > Connections > Bluetooth and pairing the keyboard with your tablet.
If your tablet is running slowly, try restarting it, clearing cache data, closing unused apps, and ensuring your software is up to date. Consider performing a factory reset if the issue persists.
To set up a secure lock screen, go to Settings > Lock Screen > Screen Lock Type. Choose a secure option like Pattern, PIN, or Password, and follow the prompts to set it up.