Samsung Galaxy Tab S4 T-Mobile SM-T837TZKATMB Guide
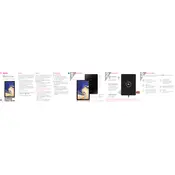
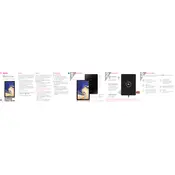
To extend battery life, reduce screen brightness, limit background app activity, and use power-saving modes. Disabling location services and Bluetooth when not in use can also help.
First, ensure Wi-Fi is enabled. Restart the tablet and router. Forget and reconnect to the network. If the issue persists, reset network settings under 'Settings' -> 'General Management' -> 'Reset'.
Press and hold the Power and Volume Down buttons simultaneously until the screen flashes, indicating a screenshot has been taken.
Go to 'Settings' -> 'General Management' -> 'Reset' -> 'Factory Data Reset'. Follow the on-screen instructions to complete the reset. Ensure to back up data beforehand.
Navigate to 'Settings' -> 'Software Update' -> 'Download and Install'. If an update is available, follow the prompts to download and install it. Ensure the device is connected to Wi-Fi.
Clear cache and uninstall unused apps to free up space. Ensure the device has the latest software updates. Consider a factory reset if performance issues persist.
Open the apps you wish to use in split-screen. Tap the recent apps button, then tap the app icon and select 'Open in split-screen view'. Select the second app from the recent apps list.
Use the Samsung Smart Switch app to transfer data. Install the app on both devices, and follow the on-screen instructions to complete the transfer via Wi-Fi or a USB connection.
Restart the device to see if the issue resolves. If not, boot into Safe Mode to check for problematic apps. If the problem persists, a factory reset may be necessary.
Go to 'Settings' -> 'Lock Screen' -> 'Screen Lock Type'. Choose a lock type such as Pattern, PIN, or Password, and follow the prompts to set it up.