Samsung Galaxy Tab S4 AT&T SM-T837AZKAATT Guide
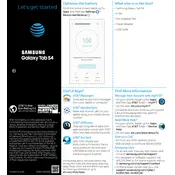
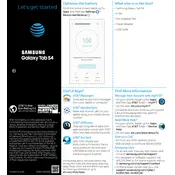
To perform a factory reset, go to Settings > General Management > Reset > Factory data reset. Follow the on-screen instructions to complete the reset process. Ensure you back up your data as this will erase all data on the device.
First, check the charging cable and adapter for any damage. Try using a different charger or outlet. Clean the charging port gently with a dry brush or compressed air to remove any dust. If the problem persists, contact Samsung support.
To extend battery life, lower the screen brightness, enable power-saving mode, close unnecessary apps running in the background, and turn off Wi-Fi and Bluetooth when not in use.
Go to Settings > Connections > Wi-Fi. Select your Wi-Fi network from the list and enter the password if prompted. Tap Connect to establish the connection.
To update the software, go to Settings > Software update > Download and install. The tablet will check for available updates and prompt you to download and install them if available.
Restart the device to see if the problem resolves. If not, remove any screen protector or case and clean the screen. If the issue persists, perform a factory reset or contact Samsung support for further assistance.
Press and hold the Power and Volume Down buttons simultaneously until a screenshot is captured. You can view the screenshot in the Gallery app.
Clear the cache and delete unnecessary files or apps. Ensure your software is up to date. Restart the device and consider a factory reset if performance does not improve.
Go to Settings > Lock screen > Screen lock type. Select Fingerprints and follow the on-screen instructions to register your fingerprint.
Connect the tablet to the PC using a USB cable. Select 'File Transfer' or 'MTP' on the tablet when prompted. Then, access the tablet's files from the PC's file explorer to transfer files.