Samsung Galaxy Tab A8.4 T-Mobile SM-T307UZNATMB Guide
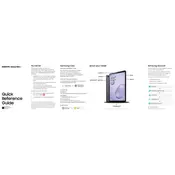
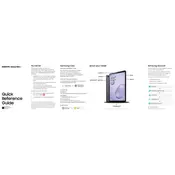
To set up your Samsung Galaxy Tab A8.4, turn on the device by pressing and holding the power button. Follow the on-screen instructions to select your language, connect to Wi-Fi, and sign in with your Google account.
To troubleshoot Wi-Fi issues, ensure your tablet is within range of a Wi-Fi network. Restart your router and device. Check if the Wi-Fi password is correct and update the router firmware if necessary.
To update the software, go to Settings > Software update > Download and install. Follow the prompts to complete the update process. Ensure your device is charged and connected to Wi-Fi.
To perform a factory reset, go to Settings > General management > Reset > Factory data reset. Confirm your choice and wait for the device to reset. Backup your data before proceeding.
To extend battery life, reduce screen brightness, close unused apps, disable background data for non-essential apps, and enable power-saving modes in the settings menu.
If the screen is unresponsive, try restarting the device by holding the power button until it reboots. If the issue persists, perform a soft reset by pressing the power and volume down buttons simultaneously for 10 seconds.
To transfer files, connect your tablet to the computer using a USB cable. Select 'File Transfer' on your tablet when prompted. Open the device folder on your computer to drag and drop files.
Yes, you can use an external SD card. To insert it, locate the SD card slot on the side of the tablet, use a SIM ejector tool to open the tray, place the SD card in the tray, and reinsert it.
To enable split-screen mode, open the first app, then swipe up from the bottom to access recent apps. Tap the app icon and select 'Open in split-screen view,' then choose the second app to open alongside.
To clean the screen, use a soft, lint-free microfiber cloth slightly dampened with water. Avoid using chemical cleaners, and wipe gently to prevent scratches. Regular cleaning can maintain the screen's clarity.